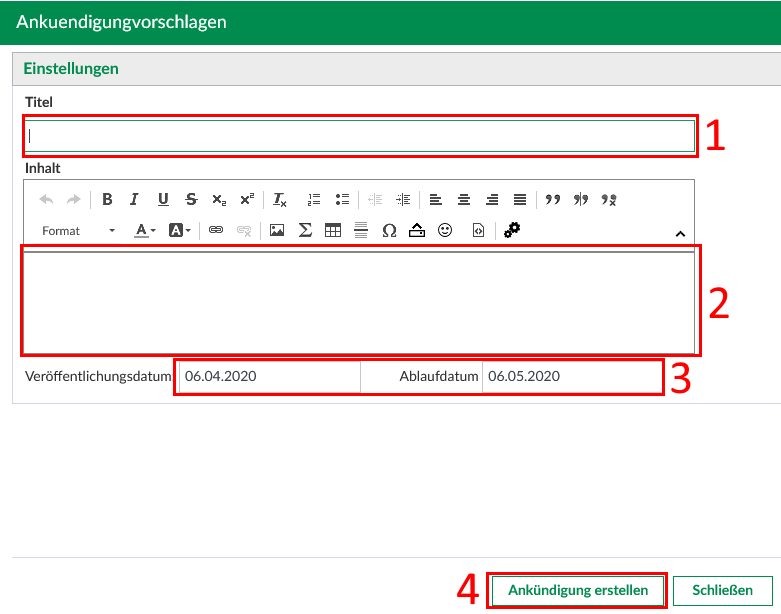−Inhaltsverzeichnis
Ankündigungen verfassen
Ankündigungen dienen dazu Studenten über aktuelle Geschehen an der Universität zu informieren.
Dabei kann es sich um Freizeitaktivtäten oder veranstaltungsbezogene Informationen handeln.
Hierbei sind 2 Arten von Ankündigungen zu unterscheiden.
1. Ankündigungen auf der Stud.IP Startseite
2. Ankündigungen in einer Veranstaltung oder Profil
Ankündigungen auf der Stud.IP Startseite anlegen.
Um eine Ankündigung auf der Stud.IP Startseite zu verfassen, müssen Sie sich zunächst auf ihr befinden.
Sie sollten im oberen linken Abschnitt den Schriftzug „Startseite“ sehen können.

Auf der linken Seite können Sie durch Klicken des Plus-Icons (Neue Ankündigung erstellen) eine Ankündigung verfassen.
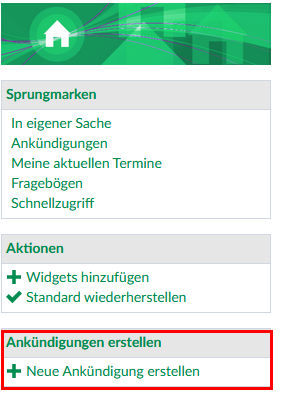
In dem neuen Fenster können Sie dann den Titel (1) und den Inhalt (2) der Ankündigung verfassen. Mit dem Veröffentlichungsdatum und Ablaufdatum (3) legen Sie den Startzeitpunkt fest, ab wann die Ankündigung angezeigt wird und wie lange Sie angezeigt werden soll. Mit dem Button „Ankündigung erstellen“ (4) wird ein Ticket beim RZ-Support erzeugt. Hier wird der Inhalt der Ankündigung auf Relevanz geprüft und im Anschluss frei geschhaltet. Sie bekommen zusätzlich noch eine Information über die Freischaltung per Mail.
Ankündigungen in einer Veranstaltung oder Profil anlegen
Sie können auch Ankündigungen innerhalb Ihrer eigenen Veranstaltungen anlegen oder aber auch im eigenen Profil. In beiden Varianten ist das Vorgehen sehr ähnlich.
Wenn Sie eine Ankündigung in einer Veranstaltung erstellen möchten, müssen Sie Übersicht (1) und Kurzinfo (2) wählen.
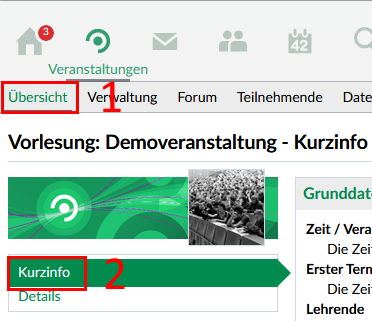
Wenn Sie eine Ankündigung im eigenen Profil erstellen möchten, wählen Sie in der rechten oberen Ecke das Profil-Icon (1) und dann den Menüpunkt „Profil“ (2)
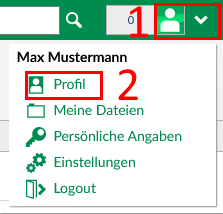
In beiden Fällen sollten Sie jetzt im rechten Abschnitt das Feld „Ankündigungen“ sehen können.

Sobald Sie das Plus-Icon (1) anklicken, erscheint ein neues Fenster.
Dieses Fenster unterteilt sich in 2 Abschnitte. Im Abschnitt Grunddaten (1) legen Sie den Titel (2), Inhalt (3) Veröffentlichungsdatum (4) und Ablaufdatum (5) der Ankündigung fest.
Optional: Sie können auch die Laufzeit der Ankündigung über das Feld „Laufzeit in Tagen“ (6) festlegen.
Wenn Sie den Haken bei „Kommentare zulassen“ (7) setzen, ermöglichen Sie es Veranstaltungsteilnehmern, einen Kommentar zu der Ankündigung zu verfassen. Sie werden dann auch per E-Mail darüber informiert, sobald ein Kommentar eingetragen wurde.

Im Abschnitt „In weiteren Bereichen anzeigen“ (1) können Sie festlegen, wo Ihre Ankündiung angezeigt werden soll.
Hierzu können Sie entweder die Suchvorlage (2) oder die Suche (3) verwenden. In den Suchvorlagen können Sie „Meine Profilseite“ oder „Meine Veranstaltungen im aktuellen Semester“ auswählen. Möchten Sie nur einzelne Veranstaltungen hinzufügen, verwenden Sie bitte die Suche (3). Tragen Sie den Veranstaltungsnamen ein und drücken das Lupen-Icon. Im Feld „Suchergebnis“ (4) bekommen Sie eine Liste mit den entsprechenden Veranstaltungen angezeigt. Wählen Sie die entsprechende Veranstaltung aus und drücken den Doppelpfeil (5) nach rechts. Ihre Auswahl wird nun im rechten Fenster (6) angezeigt.
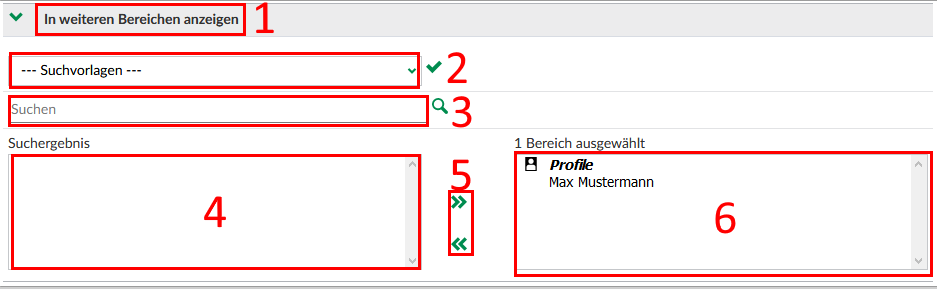
Damit Ihre Ankündigung nun noch gespeichert wird, drücken Sie den Button „Ankündigung erstellen“