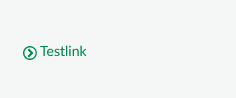Inhaltsverzeichnis
Dateien bereitstellen mit Stud.IP
In jeder Veranstaltung ist die Funktion „Dateien“ standardmäßig aktivert. Hiermit können Lehrende und Tutoren Ihren Veranstaltungsteilnehmern Unterrichtsmaterialien zur Verfügung stellen.
Dateibereich Veranstaltungen
Den Dateibereichh für Veranstaltungen erreichen Sie innerhalb einer Veranstaltung über den Reiter Dateien.

Hier könenn Sie nur Ordner anlegen (1) oder Dateien hochladen (2)
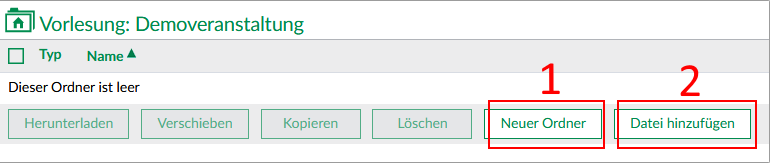
Dateien hochladen
Wenn Sie auf den Button Datei „hinzufügen“ klicken erscheint ein Fenster in dem Sie die Quelle aufwählen können, aus der die Datei in die aktuell gewählt Veranstaltung hinzugefügt werden soll.
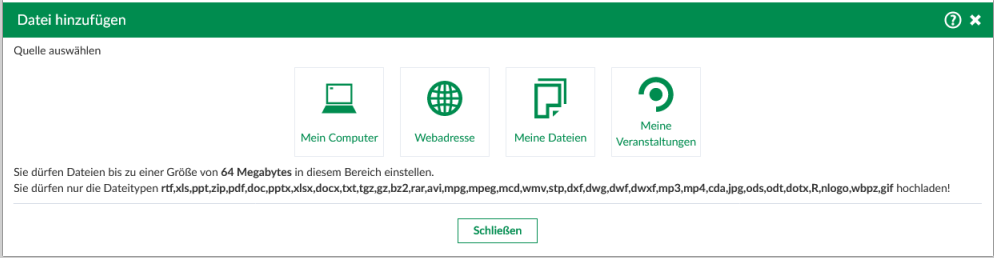
Mein Computer Wenn Sie auf diesen Button drücken öffnet sich ein Dateibrowser in dem Sie die gewünscht Datei auswählen können, die dann im Anschluss in den Dateibereich eingebunden wird.
Webadresse
Bei dieser Funktion wird die gewählte Datei nur verlinkt und nicht in das Stud.IP System hochgeladen.
Wenn der Button „Webadresse“ gedruckt wurde erschein ein Fenster in dem Sie den Link zur Datei eintragen (1).
Dann müssen Sie der Datei noch einen entsprechenden Namen geben (2). Die Zugriffart lassen Sie auf Direktzugriff stehen (3). Im Anschluss noch den Speichern Button drücken.
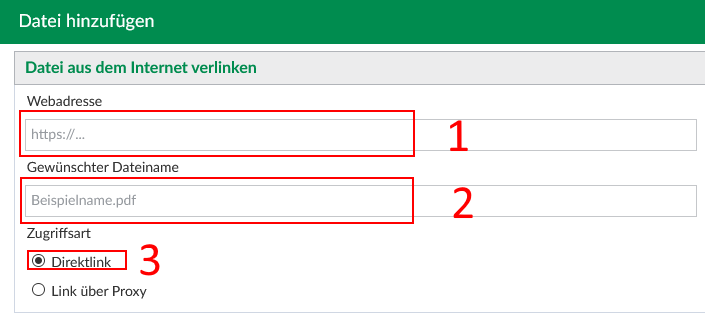
Meine Dateien
Wenn Sie den Button „Meine Dateien“ drücken sehen Sie eine Übersicht über alle Ordner und Dateien in Ihren persönlichen Dateibereich in Stud.IP
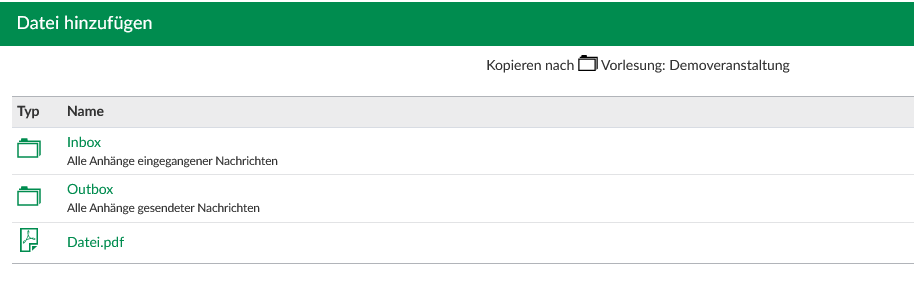
Hier wählen Sie die gewünschte Datei aus die in Ihre Veranstaltung eingebunden werden soll.
Meine Veranstaltungen
Wenn Sie den Button „Meine Veranstaltungen“ drücken sehen Sie eine Übersicht über alle Veranstaltungen in denen Sie in Stud.IP eingetragen sind. Sobald Sie eine Veranstaltung ausgwählt haben wird Ihnen die Dateiübersicht dieser Veranstaltung angezeigt und Sie können die gewünschte Datei in auswählen.

Bei jeden Upload einer Datei in das Stud.IP System erscheint ein Fenster mit dem Titel Lizenz auswählen. Hier müssen Sie die entsprechend Lizenz wählen und dann Speichern drücken. Erst dann ist die Datei hochgeladen. Sobald Sie eine Lizenz gewählt haben erscheint darunter ein Beschreibung die Ihnen bei der Auswahl helfen wird.
Ordner anlegen
Einen neuen Ordner können Sie mit den Button „Neuer Ordner“ anlegen. Im nun erscheinden Fenster legen Sie die Ordnereigenschaften wie Name (1), Beschreibung (2), Ordnertyp (3) fest. Durch den Button Erstellen (4) wird der Ordner angelegt.
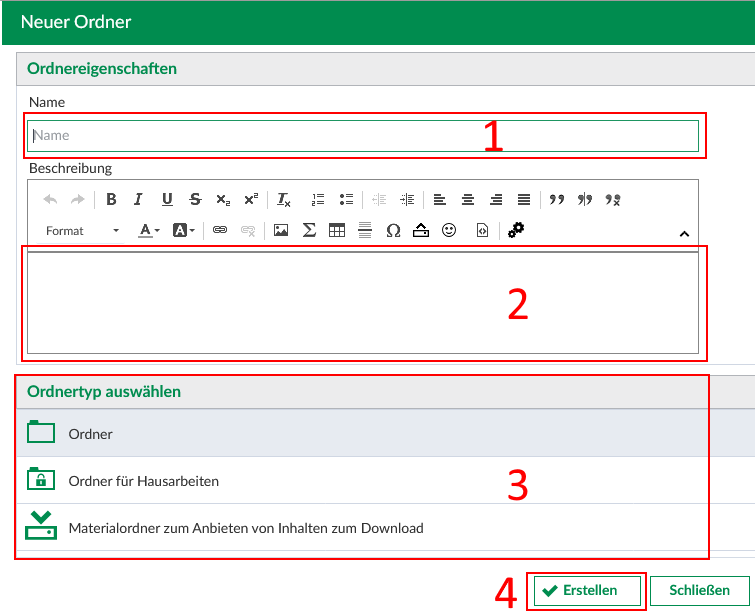
Ordnertypen
Ordner
Ist ein normaler Ordner, in dem sowohl Lehrende als auch Veranstaltungsteilnehmer Dateien hoch- und herunterladen können.
Ordner für Hausarbeiten
Hier können Veranstaltungsteilnehmer Dateien nur hochladen Die kann beispielweise für die Abgabe von Hausaufgaben oder Übungen nützlich sein.
Materialordner
Dieser Ordner dient zum Anbieten von Inhalten zum Download.
Veranstaltungsteilnehmer können Dateien herunter laden, aber nicht hochladen.
Zeitgesteuerter Ordner Dieser Ordner ist nur in einem bestimmten Zeitraum für die Veranstaltungsteilnehmer sichtbar, die Berechtigung zum Up- und Download kann separat eingestellt werden.
Unsichtbarer Ordner Veranstaltungsteilnehmer können diesen Ordner und dessen Inhalt nicht sehen. Das ist sehr hilfreich um Vorbereitungen für die Veranstaltung zu treffen und den Ordner später sichtbar zu schalten.
Ordner für öffentlich zugängliche Dateien Dateien die sich in diesem Ordner befinden werden auf der Detailseite der Veranstaltung zum Download angeboten. Veranstaltungsinteressite können diese Dateien also herunterladen, bevor sie sich in die Veranstaltung eingetragen. So könnte zum Beispiel ein Seminarplan schon vorher veröffentlicht werden
Dateibereich Profil
Den eigenen Dateibereich erreichen Sie in dem Sie im oberen rechten Bereich auf Ihr Profilicon (1) klicken und dann im Drop-Down-Menü den Punkt „Meine Dateien“ (2) auswählen.
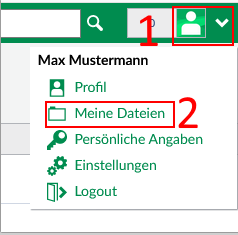
Dieser Dateinbereich verhält sich ähnlich zu dem der Veranstaltungen mit der Ausnahme das sie alle Dateitypen bis auf .exe hochladen können.
Dateien verlinken
Wenn Sie innerhalb von Stud.IP auf einzelne Dateien direkt verlinken möchten, gehen Sie wie folgt vor.
Klicken sie mit der rechten Maustaste auf das Icon der entsprechenden Datei und wählen Link Adresse kopieren (kann abweichen je nach eingesetzen Browser)
 Gehen Sie dann an die Stelle an der Sie den Link setzen möchten. Hier als Beispiel das Wiki.
Im Editor wählen Sie dann das Link-Icon aus.
Gehen Sie dann an die Stelle an der Sie den Link setzen möchten. Hier als Beispiel das Wiki.
Im Editor wählen Sie dann das Link-Icon aus.
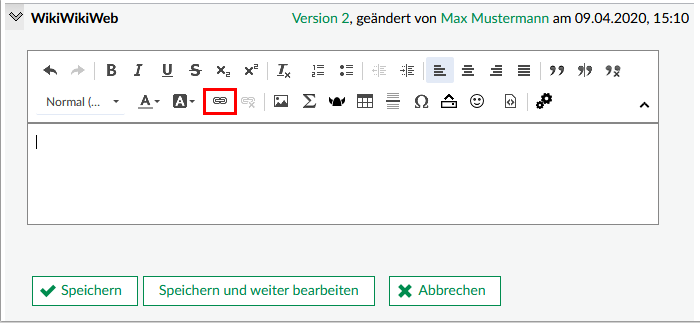
In den folgenden Fenster tragen Sie im Feld Anzeigentext (1) den Namen für den Link ein.
Im Feld URL (2) können Sie entweder mit einen Klick der rechhten Maustaste und dann Einfügen oder mit dem Tastenkürzel Strg + v den Link den Sie zuvor kopiert haben einfügen.
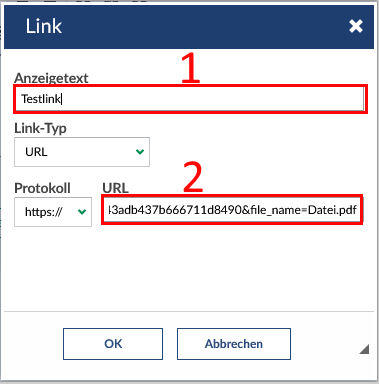
Wenn Sie im Anschluss auf den Link klicken, sollte die Datei zum Download angeboten werden.