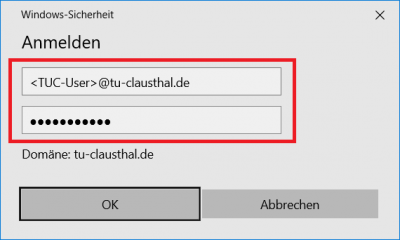−Inhaltsverzeichnis
eduroam mit Windows einrichten
In dieser Anleitung wird die Einrichtung des TU Clausthal WLANs (eduroam) am Beispiel von Windows 10 beschrieben.
1. Voraussetzung
Nehmen Sie die Betriebsregelung einmalig zur Nutzung von WiFi an.
Betriebsregelung: https://service.rz.tu-clausthal.de/apps/radius/policy
2. Konfiguration des TU Clausthal WLAN
1.) Laden Sie das Konfigurationspaket herunter und speichern Sie es in einem beliebigen Ordner.
2.) Entpacken Sie die eduroam.zip, indem Sie mit Rechtsklick auf das Konfigurationspaket klicken und im Kontextmenü Alle extrahieren… ausführen.
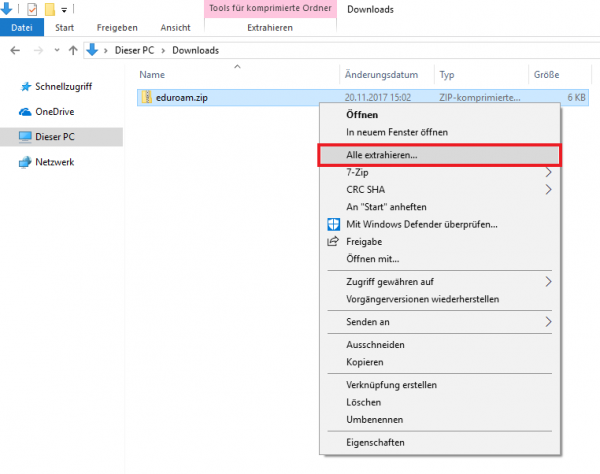
3.) Es öffnet sich folgendes Fenster. Klicken Sie als nächstes auf Extrahieren.
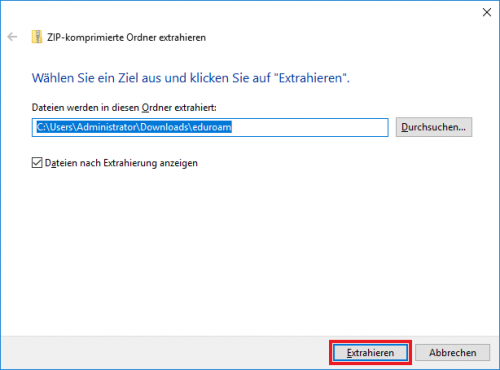
4.) Der Ordner mit den Dateien erscheint. Mit einem Rechtsklick auf install-eduroam.cmd starten Sie durch Klicken auf Als Administrator ausführen die Installation.
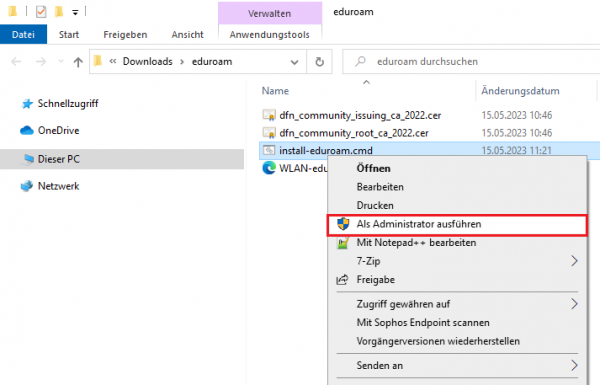
5.) Bestätigen Sie die Benutzerkontensteuerung mit Ja, um die Installation zu starten.
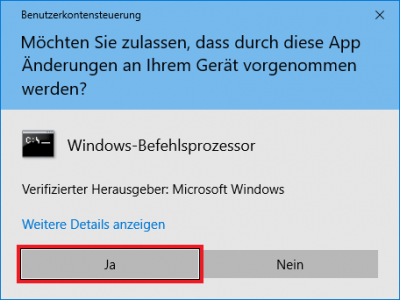
6.) Sobald die Installation beendet ist, können Sie sich anmelden. Dazu klicken Sie zunächst auf das WLAN-Symbol (1.) unten rechts in der Taskleiste. Es werden die WLAN-Verbindungen in Reichweite angezeigt. Klicken Sie bei eduroam auf Verbinden (2.).
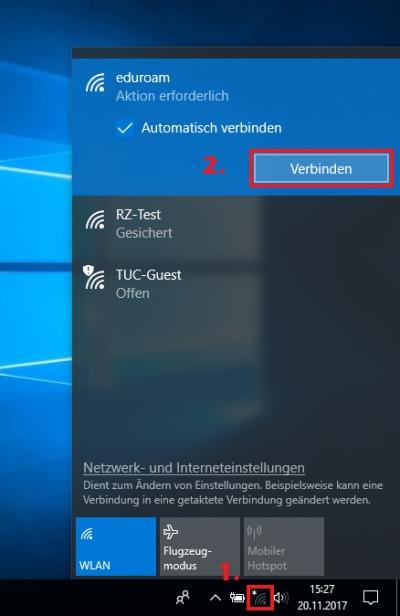
7.) Als nächstes geben Sie Ihren TUC-User in der Form <TUC-User>@tu-clausthal.de ein (z.B.: mmus17@tu-clausthal.de). Danach geben sie als Passwort ist Ihr TUC-Passwort ein.
8.) Wenn die Anmeldung erfolgreich durchgeführt wurde, erscheint unter eduroam Verbunden, gesichert.