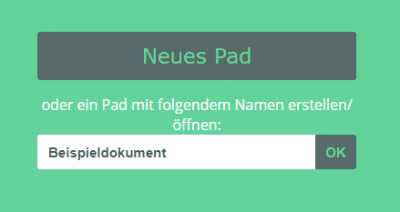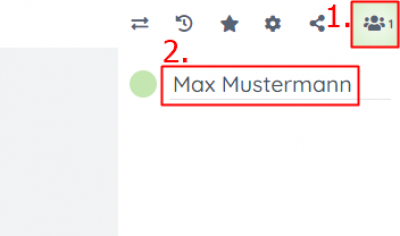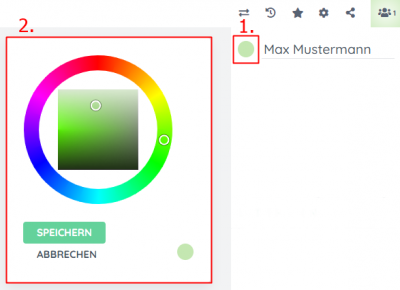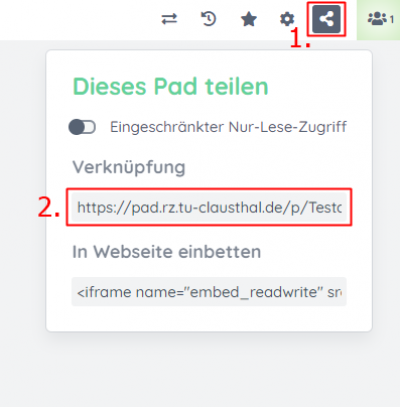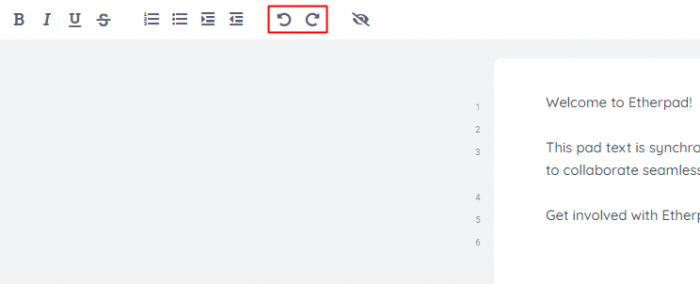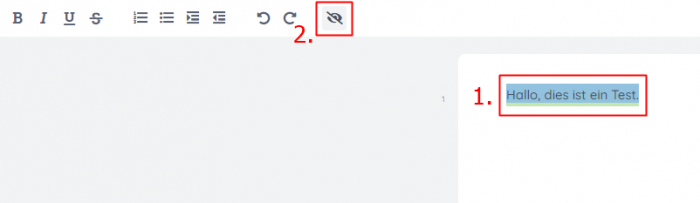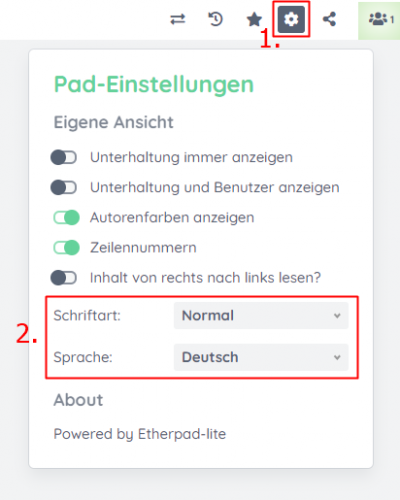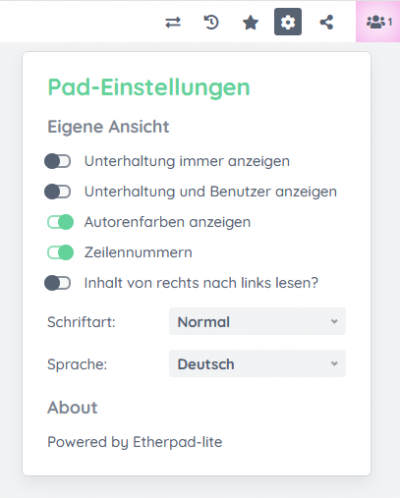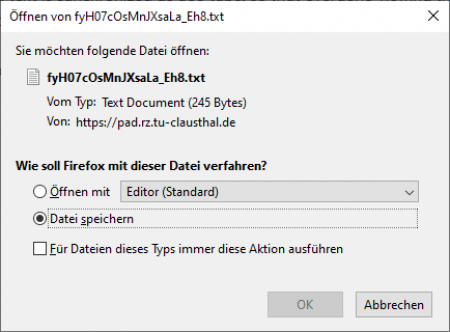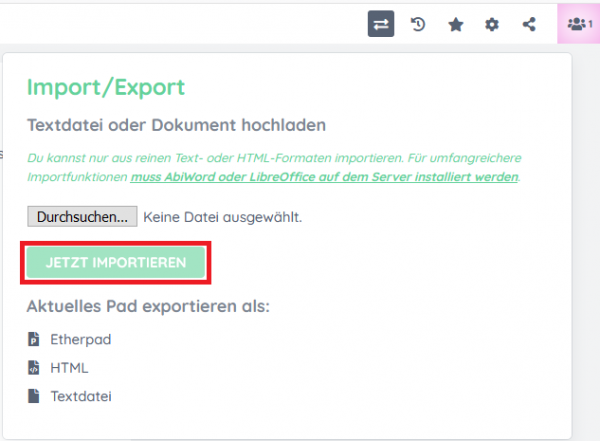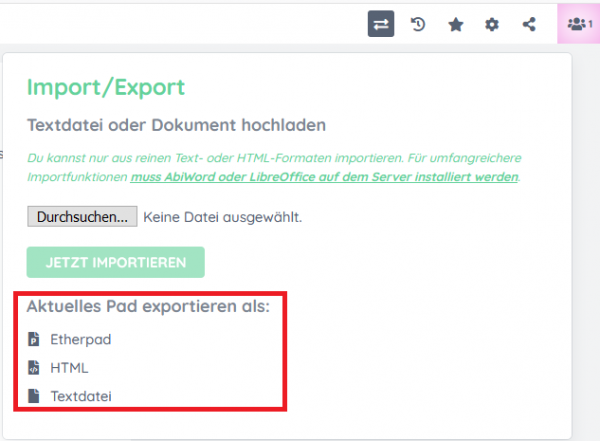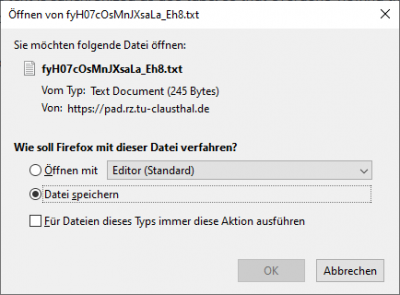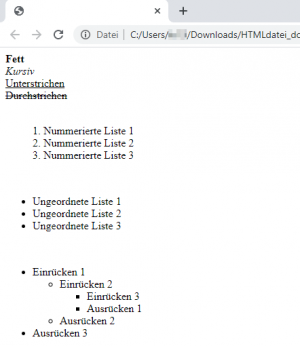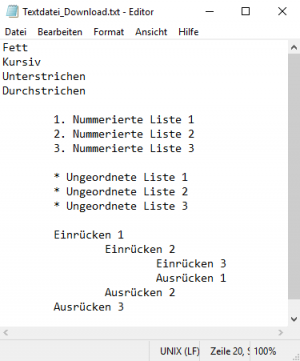Inhaltsverzeichnis
Etherpad
Etherpad ist ein webbasierter Texteditor zur kollaborativen Bearbeitung von Texten. Mit Etherpad können mehrere Personen simultan in Echtzeit ein Textdokument erstellen, die Änderungen der verschiedenen Bearbeiter können dabei farblich unterschieden werden. Mit dem Pad können Kompatibilitätsprobleme z.B. bei Office-Produkten umgangen werden, die z.B. entstehen wenn einzelne Nutzer unterschiedliche Wordversionen oder Schriftarten verwenden. Die Inhalte werden serverseitig in festen Intervallen zwischengespeichert, Vorgängerversionen lassen sich anzeigen. Eine Anmeldung ist nicht notwenig.
Erreichbar ist das Etherpad nur aus dem TU Netz unter folgendem Link: pad.rz.tu-clausthal.de
Pad erstellen
Um mit dem Arbeiten mit Etherpad zu beginnen, klicken Sie „neues Pad erstellen“ um ein Pad zu erstellen oder „öffnen“ um an einen Pad weiterzuarbeiten.
Ein bereits erstelltes und gespeichertes Dokument kann durch Eingabe des Dokumentennamen geöffnet werden.
Namen vergeben
Damit im späteren Verlauf deutlich wird, welcher Nutzer welche Informationen niedergeschrieben hat, wird empfohlen in der Menüleiste unter „Benutzer dieses Pads anzeigen“ (1) einen Namen einzutragen (2).
Darüber hinaus besteht auch die Möglichkeit, jedem/-r Autor/-in mit einer individuellen Farbe anzupassen, indem der farbige Kreis vor dem Namen angeklickt wird (1) und dort im Farbspektrum eine Farbe gewählt wird (2).
Eine Farbe kann jedoch nur vom Benutzer selbst geändert werden und dient zur Identifizierung im Dokument.
Benutzer einladen
In der Menüleiste unter „Dieses Pad teilen oder einbetten“ (1) kann das Pad mit anderen Personen geteilt werden (2). Optional kann der Zugriff zu einem „Nur-Lese-Zugriff“ eingeschränkt werden.
Senden Sie den eben kopierten Link z.B. über den Martix oder per E-Mail an weitere Nutzer.
Textbearbeitung
Auch im Etherpad stehen einfache Formatierungsmöglichkeiten zur Verfügung. Zu finden sind diese in der linken Hälfte der Menüleiste.
- Fett
- Kursiv
- Unterstrichen
- Durchgestrichen
- Nummerierte Liste
- Ungeordnete Liste
- Ein- und Ausrücken
Ebenfalls besteht die Möglichkeit, Vorgänge rückgängig zu machen oder wiederherzustellen.
Mit dem Menüpunkt „Autorenfarbe zurücksetzen“, kann nach Markierung im Text (1), die farbliche Hervorhebung der verschiedenen Nutzer gelöscht werden (2).
Darüber hinaus kann über die „Pad-Einstellungen“ (1) die Sprache, sowie die Schriftart für den eigenen Gebrauch geändert werden (2).
Bei der simultanen Bearbeitung mehrerer Nutzer, wird der Text mit der ausgewählten Farbe jedes Nutzers hervorgehoben.
Pad-Einstellungen
Die Einstellungen finden Sie oben rechts in der Ecke (Zahnrad-Icon):
- „Unterhaltung immer anzeigen“: Öffnet rechts ein Chatfenster.
- „Unterhaltung und Benutzer anzeigen“: Öffnet rechts ein Chatfenster und zeigt darüber aller Benutzer an, die Zugriff auf des Etherpad haben.
- „Autorenfarben anzeigen“: Markiert das Geschriebene in einer für jede Person zugeteilten Farbe. Zum Farbe ändern, siehe oben unter „Namen vergeben“
- „Zeilennummern“: Blendet links am Blatt die Zeilennummern ein und aus.
- „Inhalt von rechts nach links lesen?“: Setzt den gesamten text rechtsbündig. Ziffern werden in umgekehrte Reihenfolge in die Zeilen gesetzt und Satzzeichen werden an das linke Ende verschoben.
- „Schriftart“: Ändert nur für einen selbst die Schriftart des geschriebenen Textes.
- „Sprache“: Ändert nur für einen selbst die Sprache der Benutzeroberfläche.
- „About, Powered by Etherpad-lite“: Durch klicken auf „Etherpad-lite“ kommen Sie auf die offizielle Etherpad-Webseite.
Bearbeitungsverlauf
Etherpad besitzt einen Bearbeitungsverlauf, welcher Änderungen im Dokument speichert und diese in einer anzeigbaren Zeitleiste darstellt. Um den Bearbeitungsverlauf zu öffnen klicken Sie oben rechts auf „Bearbeitungsverlauf“ (Kreis-Pfeil mit Uhrenzeigern).
Unter der Zeitleiste befindet sich immer die der Zeitleiste entsprechenden Version des Dokuments. Dieses Dokument ist nicht bearbeitbar. Es kann aber in dem Dokument markiert und somit kopiert werden.
- Groß in grün steht links über der Zeitleiste die aktuell angezeigte Version und dazu das Speicherdatum. Die Speicheruhrzeit steht auf der rechten Seite in klein, über dem rechten Ende der Zeitleiste:
- Auf der linken Seite, über dem Speicherdatum stehen die einzelnen Autoren mit deren jeweiligen Farben aufgelistet:
- Auf die Zeitleiste kann man frei klicken und der Cursor springt zu der jeweiligen Version. Rechts von der Zeitleiste befinden sich Multimedia-Buttons, mit diesen kann man die Zeitleiste des Dokumentes abspielen (Leertaste), eine Version zurück (Pfeiltaste nach links) und eine Version nach Vorne (Pfeiltaste nach rechts) springen.
- Auf der angezeigten Zeitleiste befinden sich kleine Sterne, diese zeigen eine „gespeicherte Version“ an. Eine „gespeicherte Version“ ist eine Markierung auf der Zeileiste, welche dazu dient wichtige Versionen (Meilensteine im Dokument) zu speichern und schnell anzuzeigen. Das Erstellen einer „gespeicherten Version“ funktioniert, indem man auf der Startseite des Dokumentes oben rechts auf den kleinen Stern (Version speichern) klickt.
- Um zurück auf die Startseite (Dokumentenbearbeitung) zu gelangen, klicken Sie oben rechts auf „ZURÜCK ZUM PAD“.
Importieren / Exportieren
Importieren
1. Klicken Sie auf „Durchsuchen“:
2. Wählen Sie nun ihre Datei aus, und bestätigen Sie mit „öffnen“:
3. Wenn Sie alle Dateien ausgewählt haben, bestätigen Sie mit „JETZT IMPORTIEREN“
Exportieren
1. Klicken Sie bei „Aktuelles Pad exportieren als:„ auf das gewünschte Format:
2. Wählen Sie „Datei speichern“ aus und klicken Sie auf „OK“: