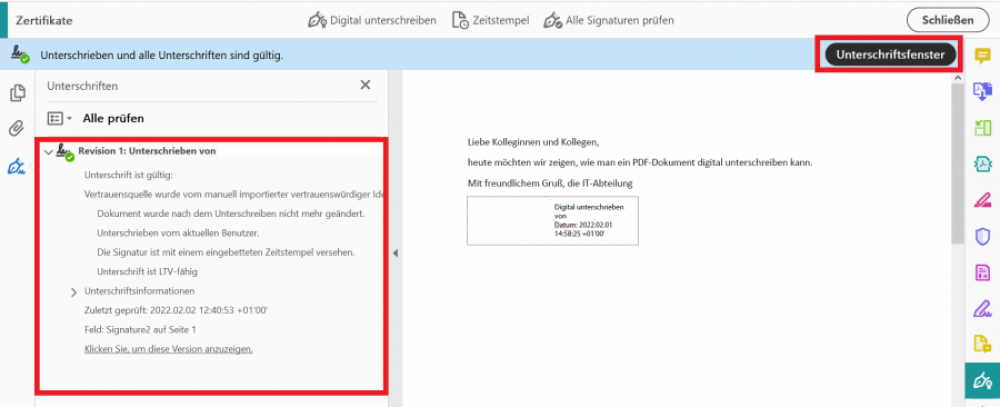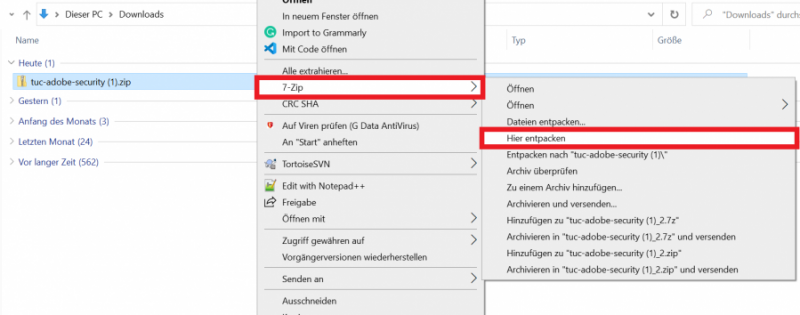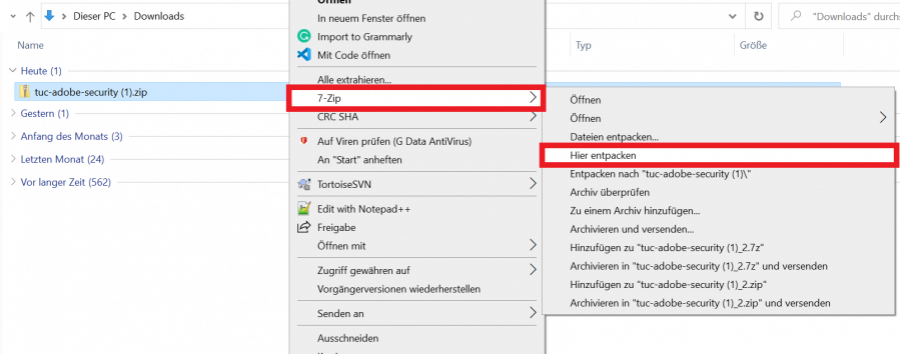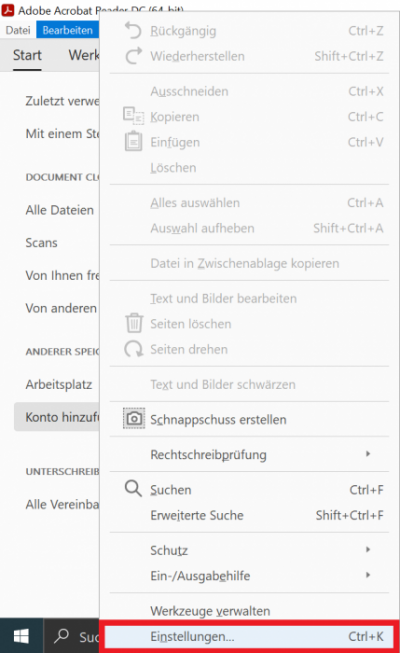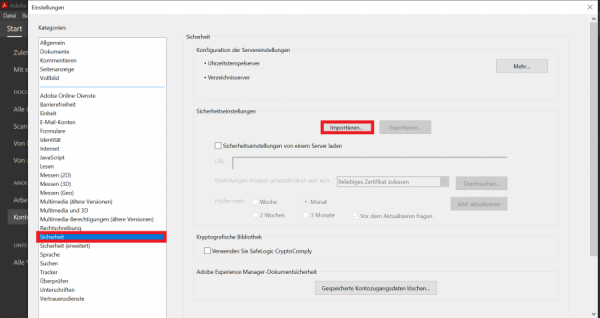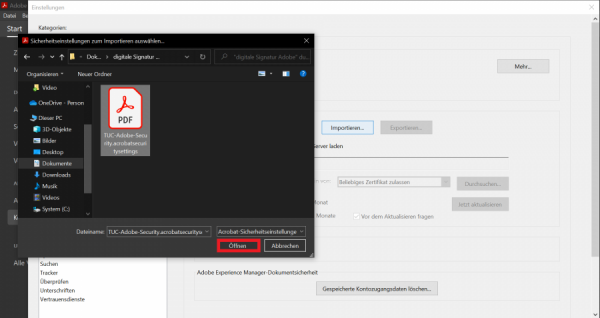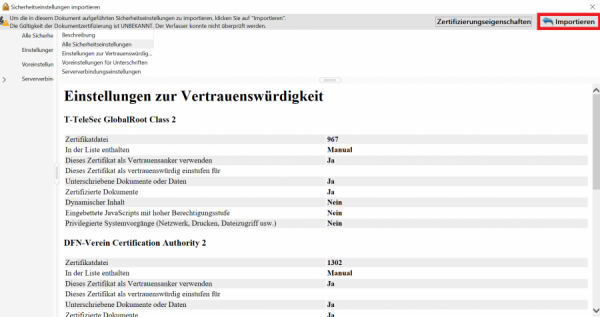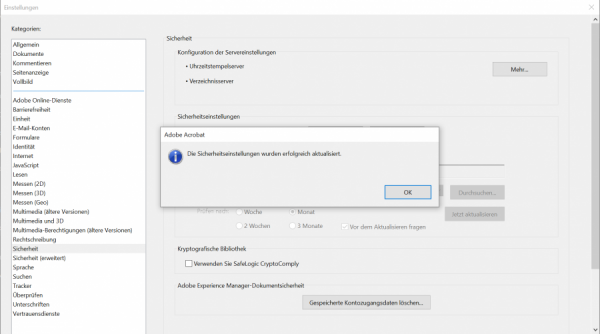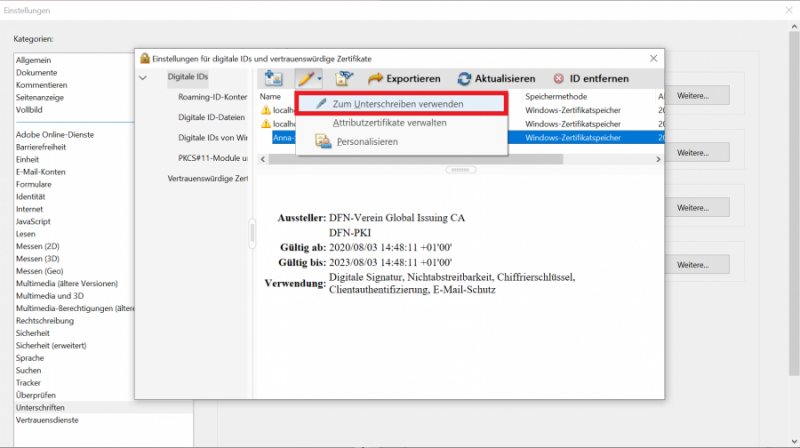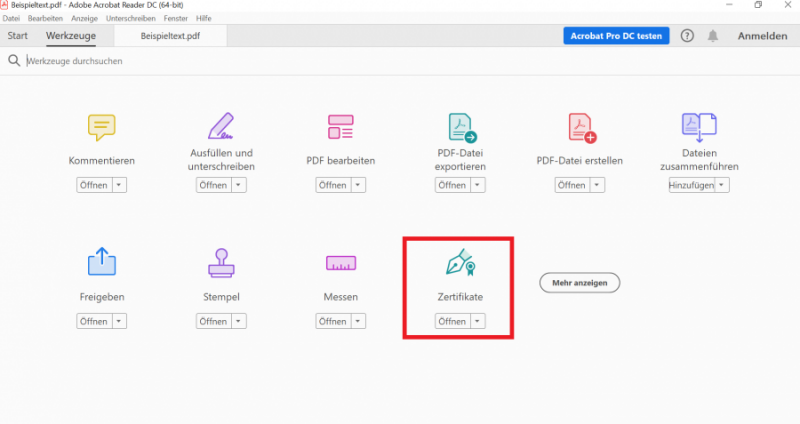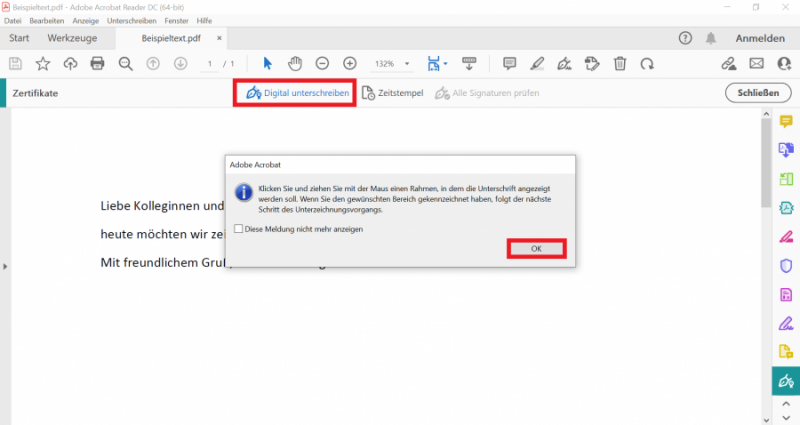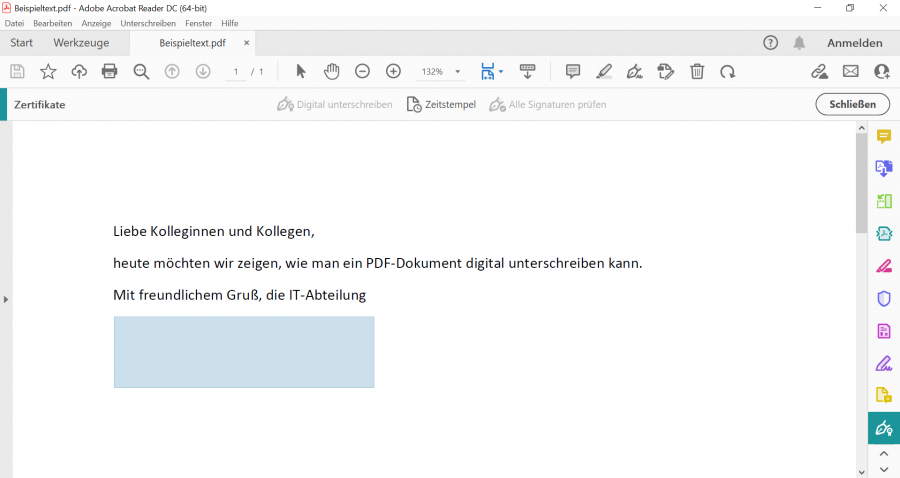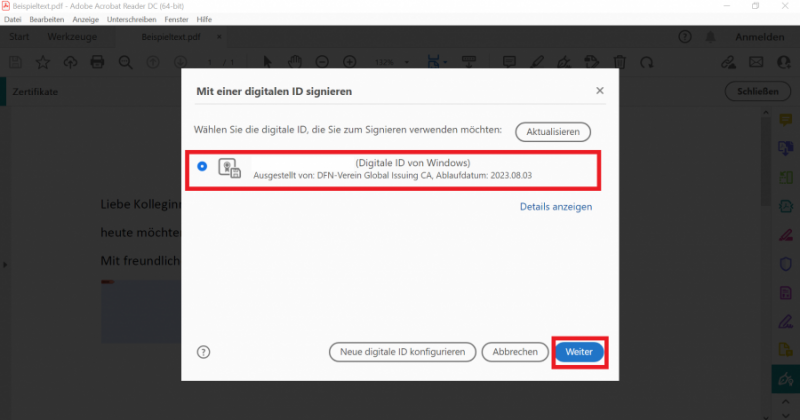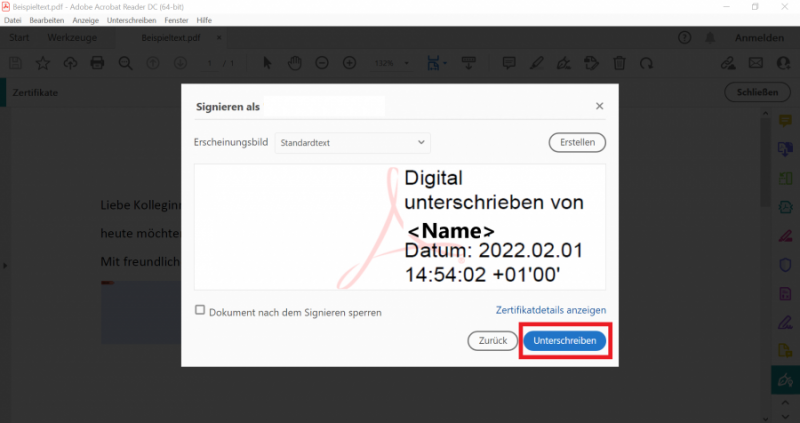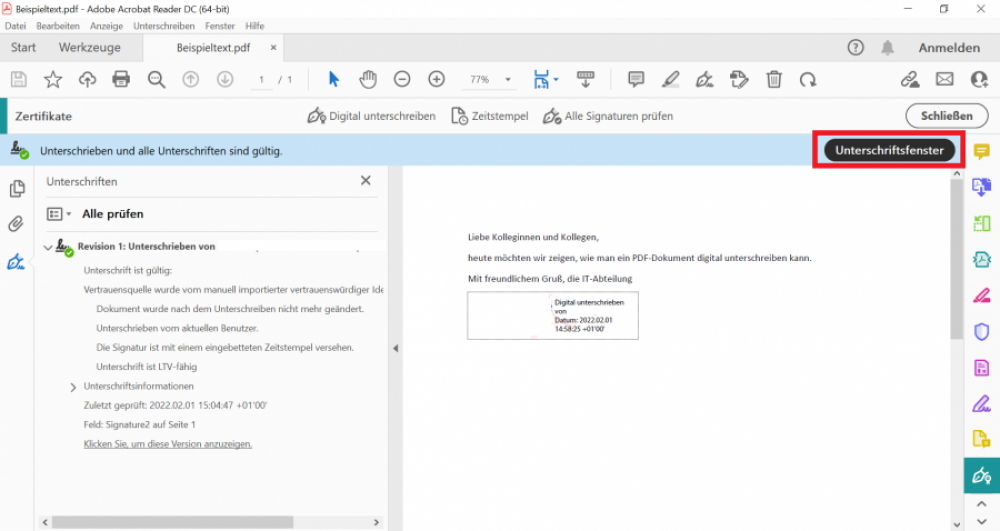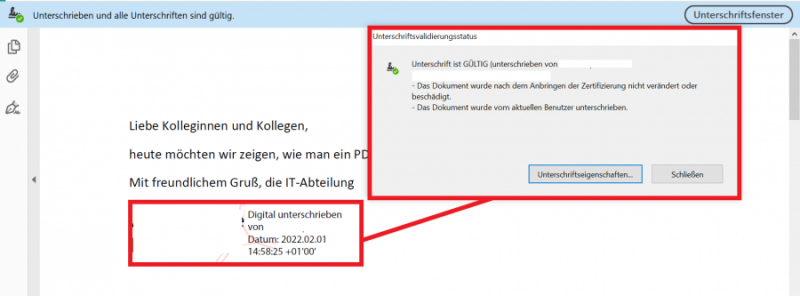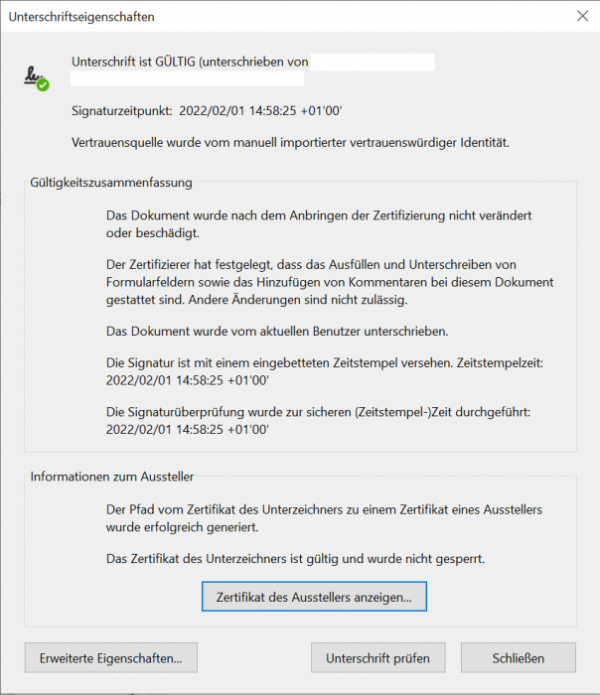Inhaltsverzeichnis
Digitale Signatur mit Adobe Acrobat
Voraussetzungen
- Sie benötigen ein aktuelles Nutzerzertifikat, welches für digitale Signatur ausgelegt ist.
Konfigurationshinweise
- Diese Securityfile muss heruntergeladen werden und anschließend entpackt werden. Sie können dafür ein entsprechendes Programm wie 7zip oder WinRAR nutzen.
Klicken Sie mit der rechten Maustaste auf den Ordner und wählen anschließend 7zip → hier entpacken.
Die entpackte Datei heißt „TUC-Adobe-Security.acrobatsecuritysettings“.
Adobe konfigurieren
- Starten Sie Adobe Reader bzw. Adobe Acrobat und wählen Sie unter Bearbeiten die Option Einstellungen → Sicherheit → importieren aus.
- Wählen Sie den Pfad zu der zuvor entpackten Sicherheitsdatei aus und klicken sie auf Öffnen.
- In dem nachfolgenden Fenster sehen Sie eine Zusammenfassung der Sicherheitseinstellungen, dort müssen Sie nur noch auf Importieren klicken.
- Als nächstes erscheint ein Informationsfenster welches bestätigt, dass der Vorgang erfolgreich war.
- Damit haben Sie Adobe erfolgreich konfiguriert.
Signatur Konfigurieren
- Wenn bereits die digitale Signatur für die Unterschrift konfiguriert wurde, dann können Sie diesen und den nächsten Schritt überspringen. Bei der Erstkonfiguration der digitalen Signatur öffnen Sie bitte im Menü die Option Bearbeiten→Einstellungen und wählen Sie in der Kategorie Unterschriften im Abschnitt Identitäten und vertrauenswürdige Zertifikate den Button Weitere…..
- Wählen Sie Vertrauenswürdige Zertifikate und klicken dann auf den blauen Pfeil zum Importieren.
Anschließend wählen Sie unter dem Stift Icon die Option zum Unterschreiben verwenden aus.
- Sie können jetzt PDF-Dokumente elektronisch signieren. Öffnen Sie bitte das PDF-Dokument und klicken Sie auf Werkzeuge.
Anschließend wählen sie die Option Zertifikate aus. Falls kein Unterschriftsfeld vorhanden ist, können Sie eines mit Ihrer Unterschrift erzeugen.
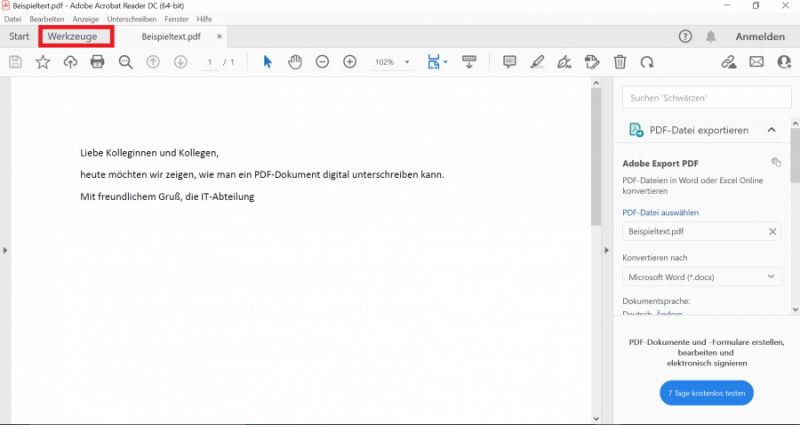
- Es wird das Fenster Digital unterschreiben geöffnet, wenn Sie mehrere Zertifikate besitzen, wählen Sie bitte das gewünschte Zertifikat im Feld Unterschreiben als aus. Das möglicherweise erscheinende Hinweisfenster schließen Sie mit „OK“.
- Anschließend zeichnen Sie durch Klicken und Ziehen mit der Maus ein Rechteck an die Stelle im Dokument, wo die digitale Unterschrift angezeigt werden soll.
- Wählen Sie jetzt Ihr digitales Zertifikat aus, das Sie zum Unterschreiben verwenden möchten.
- Sie müssen das digital unterschriebene PDF-Dokument unter einem neuen Datei-Namen speichern.
Beim erstmaligen digitalen Unterschreiben müssen Sie den Zeitstempel-Dienst (vertrauenswürdiger Zeitstempel) akzeptieren. Es erscheint ein Fenster Sicherheitswarnung.
Setzen Sie das Häckchen bei Gewählte Aktion für diese Webseite für alle PDF-Dokumente speichern. Klicken Sie auf Zulassen. Damit wird die Einstellung fest gespeichert.
- Das PDF-Dokument wird jetzt mit Ihrer digitalen Signatur unterschrieben und unter dem gewählten Datei-Namen gespeichert. Sie sehen jetzt im ausgewählten Unterschriftsfeld Ihre digitale Signatur. Damit ist die digitale Unterschrift erfolgreich abgeschlossen.
Prüfung der Signatur (optional)
- Nach dem Öffnen des PDF-Dokuments wird in der Statusleiste automatisch ein Feld einblendet, in dem das Ergebnis der Prüfung der digitalen Signatur(en) angezeigt wird.
Wenn alle digitalen Signaturen (Unterschriften) gültig sind, wird als Ergebnis der Prüfung angezeigt: „Unterschrieben und alle Unterschriften sind gültig“.
- Wenn Sie die Details (Name, E-Mail-Adresse, Zeitstempel) einer digitalen Signatur prüfen möchten, klicken Sie auf die entsprechende Unterschrift.
In einem zusätzlichen Fenster Unterschriftsvalidierungsstatus wird der Name, die E-Mail-Adresse und die Gültigkeit der digitalen Signatur angezeigt.
- Weiterhin wird geprüft, ob das Dokument nach dem Signieren nicht mehr verändert wurde.
Für weitere Details, wie z.B. die Zeit der Unterschrift, klicken Sie auf Unterschriftseigenschaften.
- Im Fenster Unterschriftseigenschaften erhalten Sie alle Details zur digitalen Signatur, u.a. den Zeitstempel, mit dem das PDF digital signiert wurde.
- Wenn Sie mehrere digitale Signaturen prüfen müssen, klicken Sie in der Statusleiste auf Unterschriftsfenster.
Adobe zeigt nun im linken Fensterteil alle digitalen Signaturen an, die dann einzeln geprüft werden können.