Dies ist eine alte Version des Dokuments!
Inhaltsverzeichnis
Drucken unter MacOS X
Einleitung
Kurze Anleitung, wie man mit Bordmitteln von MacOS X die Drucker im Rechenzentrum benutzen kann.
Vorbereitung
Als aller erstes muss man sich im Hochschulnetz (kabelgebunden bzw. im WLAN/WIFI/Eduroam) befinden oder per VPN damit verbunden sein.
Zusätzlich benötigt man noch die PPD/Treiber Datei des Druckers, den man ansprechen möchte. Diese findet man zumeist auf der Webseite des Druckerherstellers. Für Max OS/X bieten diverse Hersteller dedizierte Treiber an. Bitte nutzen Sie die Möglichkeit mit nativen Treibern für Ihr Betriebssystem zu arbeiten und laden Sie den entsprechenden Treiber von der Herstellerhomepage herunter. Beispielhaft wird nachfolgend die Einrichtung eines „geo-pool-laser-black“ mittels PPD-Datei (abgelöst durch geo-pool-mfp-color-a3) beschrieben.
Konfiguration unter MacOS X
- Öffnen Sie ihrer Systemeinstellungen und wählen Sie Drucken & Faxen bzw. Print & Scan

- Klicken Sie auf nun auf das kleine + um einen neuen Drucker hinzuzufügen!

- Klicken Sie im folgenden Fenster mit der rechten Maustaste auf die Menuleiste und wählen Sie Symbolleiste anpassen…* bzw. Customize Toolbar… und ziehen das Symbol Erweitert mit gedrückter Maustaste in das Menu.

- Sobald Sie sich nun im Reiter Erweitert befinden, wählen Sie bitte als Typ Windows Drucker via spoolss und geben den gewünschten Drucker sowie dessen dazugehörige PPD-Datei (Details siehe Vorbereitung) an.

Der Pfad (URL) zum Drucker lautet:
smb://print-ng.rz.tu-clausthal.de/<Druckername>
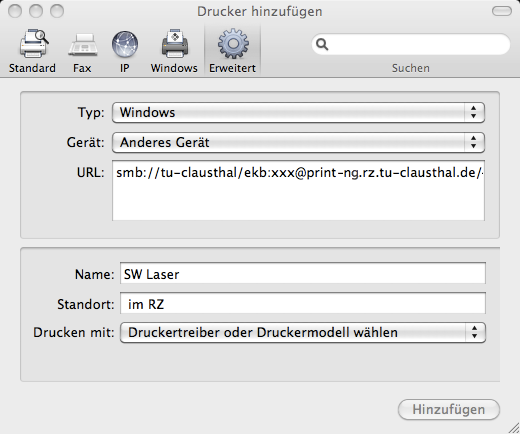
Der Pfad (URL) zum Drucker lautet:
smb://tu-clausthal/<TUC-User>:<Passwort>@print-ng.rz.tu-clausthal.de/<Druckername>
- Abhängig vom Drucker der verwendet wird, müssen/können zusätzliche Einstellungen vorgenommen werden.

- Der Drucker sollte nun in der Liste der verfügbaren Drucker gelistet sein.

- Sobald Sie nun eine Datei drucken wollen, werden Sie nach ihrem TUC-User sowie ihrem TUC-Passwort gefragt. Sie haben an dieser Stelle die Möglichkeit Ihre Daten in der KeyChain/Schlüsseverwaltung ihres Betriebssystems zu speichern und müssen diese dann nicht mehr vor jedem Druckvorgang eingeben.
Speziell für Mac OS X 10.7 und höher (bis 10.12)
Öffnen Sie dazu ein Terminal und folgen Sie der nachstehenden Anleitung. Sie müssen root-Rechte erlangen um die Datei bearbeiten zu können { sudo su - }. Es handelt sich um die Druckerkonfigurationsdatei, die der Dienst CUPS verwendet. Dazu muss der Dienst CUPS vor der Bearbeitung beendet werden { sudo launchctl unload /System/Library/LaunchDaemons/org.cups.cupsd.plist }. Die zu bearbeitende Datei ist die { /etc/cups/printers.conf }:

In der Datei wird auch noch einmal explizit darauf hingewiesen, dass der CUPS-Dienst nicht laufen sollte:

Bitte achten Sie darauf, dass Sie den Eintrag im Abschnitt für den richtigen Drucker anpassen 
<Printer Kopierer>).
In Mac OS/X 10.7 ist der Standardeintrag zur Authentifizierung (wie im Bildschirmfoto farbig hervorgehoben) auf
AuthInfoRequired negotiate
gesetzt. Löschen Sie diese Zeile:

Um sich mit dem SMB-Dienst unseres Servers zu unterhalten, sollte dort
AuthInfoRequired username,password
stehen. Ändern Sie die Datei entsprechend um.

Nachdem Sie die Änderung gespeichert haben. Starten Sie bitte den CUPS-Dienst neu mit
sudo launchctl load /System/Library/LaunchDaemons/org.cups.cupsd.plist
Mit diesen Änderungen sollte ein Druck unter Mac OS/X 10.7 (Lion) über unseren Druckserver nichts mehr im Wege stehen.

