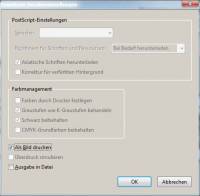Inhaltsverzeichnis
Druckhinweise
Maschinentoleranzen
In der Druckindustrie werden zur Verarbeitung des Endprodukts und zum Schneiden auf das richtige Maß inzwischen computergesteuerte Maschinen genutzt, die eine hohe Genauigkeit aufweisen. Dennoch kann es auch bei diesen Maschinen zu Toleranzen beim Schneiden des Papiers kommen, die je nach Produkt bei bis zu 1-2 mm liegen können. Diese Schneidedifferenz der Maschinen kann ausreichend sein, um am Rand liegende Bilder oder andere Motive (auch „seitenabfallende Elemente“ genannt) mit einem schmalen weißen Streifen zu versehen. Um dies zu vermeiden sollte man bereits beim Anlegen des Seitenlayouts den sogenannten Beschnitt mit einbeziehen. Wir empfehlen daher eine Druckzugabe von 2-3 mm um Ungenauigkeiten beim Schnitt von vorne herein ausgleichen zu können. Das Problem liegt hier zum größten Teil an den Toleranzen der Drucksysteme. Schon kleine Ungenauigkeiten beim Papiertransport können zu diesen Folgen führen, erst Recht bei beidseitig bedruckten Dokumenten (Duplex).
Beschnitt
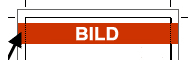 Der Beschnitt ist der Randbereich Ihres fertigen Druckprodukts, der nach dem Druck durch das Beschneiden des Papiers wegfällt. Er wird außerhalb des definierten Seitenformats in Form eines 2-3 mm starken Überrandes mit gestaltet und im letzten Bearbeitungsgang abgeschnitten. Auf diese Weise gewährleistet der Beschnitt, dass bis zum Rand gesetzte Elemente ohne sogenannte Blitzer (unbedruckte Bereiche an denen die Papierfarbe durchscheint) auf dem fertigen Druckprodukt erscheinen. Aber auch wenn der Papierrand durch die erwähnte Toleranz einmal etwas breiter oder kürzer sein sollte, hat dieser Spielraum jedoch nicht zur Folge, dass das fertige Dokument kleiner oder größer als das erwünschte Endformat ist. Tatsächlich wird das Druckprodukt nur um die Schneidetoleranz versetzt beschnitten. Aus diesem Grund ist auch Vorsicht geboten bei zu nah am Rand platzierten Schriften oder Objekten, die nicht angeschnitten werden sollen.
Der Beschnitt ist der Randbereich Ihres fertigen Druckprodukts, der nach dem Druck durch das Beschneiden des Papiers wegfällt. Er wird außerhalb des definierten Seitenformats in Form eines 2-3 mm starken Überrandes mit gestaltet und im letzten Bearbeitungsgang abgeschnitten. Auf diese Weise gewährleistet der Beschnitt, dass bis zum Rand gesetzte Elemente ohne sogenannte Blitzer (unbedruckte Bereiche an denen die Papierfarbe durchscheint) auf dem fertigen Druckprodukt erscheinen. Aber auch wenn der Papierrand durch die erwähnte Toleranz einmal etwas breiter oder kürzer sein sollte, hat dieser Spielraum jedoch nicht zur Folge, dass das fertige Dokument kleiner oder größer als das erwünschte Endformat ist. Tatsächlich wird das Druckprodukt nur um die Schneidetoleranz versetzt beschnitten. Aus diesem Grund ist auch Vorsicht geboten bei zu nah am Rand platzierten Schriften oder Objekten, die nicht angeschnitten werden sollen.
Nicht beschnittene Elemente positionieren
Elemente, die nicht dem Beschnitt zum Opfer fallen sollen oder gar dürfen, müssen vom Rand unbedingt eingerückt werden. Denn eine direkte Platzierung am Seitenrand kann durch die Schneidedifferenz schnell zu angeschnittenen Logos und Schriften führen. Wir empfehlen deshalb, derartige Objekte mindestens um ca. 5 mm einzurücken. Eventuelle Differenzen bei der Verarbeitung werden somit durch das menschliche Auge kaum wahr genommen. Zudem ist es wichtig, die Objekte so zu positionieren, dass sie weder von der Kante „wegkippen“, noch an ihr „kleben“.
Optische Mitte beachten?
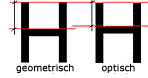 Damit die Elemente einer Seite optisch nicht nur wegen des Beschnitts eher wegkippend wirken, gilt es auch die Gesamtpositionierung der Objekte im Vorfeld zu betrachten. Häufig wird hierzu die sogenannte optische Mitte als Referenz genannt. Dabei handelt es sich um eine gedachte Linie, die sich ein Stück weit oberhalb der tatsächlichen geometrischen Mitte eines Seitenlayouts befindet. Setzt man deshalb Elemente auf einem Druckprodukt rein rechnerisch genau auf die Mitte des Papiers, wirken sie leicht deplatziert - sie hängen nach unten durch. Doch auch die Orientierung an der optischen Mitte (auch Balancelinie genannt) muss nicht immer der richtige Weg sein, kann sie doch schnell langweilig wirken. Wichtig ist nämlich nicht allein, sich beim Seitenaufbau von der optischen Mitte aus vorzuarbeiten, sondern das gesamte Bild auszubalancieren.
Damit die Elemente einer Seite optisch nicht nur wegen des Beschnitts eher wegkippend wirken, gilt es auch die Gesamtpositionierung der Objekte im Vorfeld zu betrachten. Häufig wird hierzu die sogenannte optische Mitte als Referenz genannt. Dabei handelt es sich um eine gedachte Linie, die sich ein Stück weit oberhalb der tatsächlichen geometrischen Mitte eines Seitenlayouts befindet. Setzt man deshalb Elemente auf einem Druckprodukt rein rechnerisch genau auf die Mitte des Papiers, wirken sie leicht deplatziert - sie hängen nach unten durch. Doch auch die Orientierung an der optischen Mitte (auch Balancelinie genannt) muss nicht immer der richtige Weg sein, kann sie doch schnell langweilig wirken. Wichtig ist nämlich nicht allein, sich beim Seitenaufbau von der optischen Mitte aus vorzuarbeiten, sondern das gesamte Bild auszubalancieren.
Richtiges Arrangement und Balancelinie finden
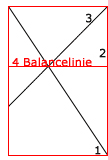 Deshalb arrangieren professionelle Typografen und Layouter, die ein ausgewogenes und dennoch spannungsreiches Design ihres Druckprodukts anstreben, die eingesetzten Elemente rund um den sogenannten Balancepunkt auf der Mitte der Balancelinie für einen symmetrischen Aufbau oder leicht seitlich verschoben für einen asymmetrischen Aufbau. Man erhält die Balancelinie, indem man zunächst eine Diagonale von der linken oberen Ecke des Dokuments zieht (1). Nun wird ein Kreis mit der Mitte an der oberen linken Ecke und einem Radius der Papierbreite gezogen (2). Der Schnittpunkt des Kreises mit der Linie bildet den Ausgangspunkt für eine weitere Diagonale, die in die rechte obere Ecke führt (3). Der Schnittpunkt der beiden Linien ist der Balancepunkt, durch den nun waagrecht die Balanceline führt (4). Auf diese können Sie nun rund um den Balancepunkt das erste Element stellen, das sich mit den später hinzukommenden Elementen stets die Balance halten sollte. Ob beim Anlegen der Kopf- und Fußzeilen eines hauptsächlich durch Schrift dominierten Druckerzeugnisses oder einer Visitenkarte - meist lohnt sich das Anlegen der optischen Mitte und das etwas asymmetrisch gehaltene Arrangement rund um den Balancepunkt, um ein spannendes Layout zu erreichen. Bei diesem sollte aber immer auch der Beschnitt hinzugerechnet werden, durch den der Balancepunkt mitunter ein wenig wandern kann.
Deshalb arrangieren professionelle Typografen und Layouter, die ein ausgewogenes und dennoch spannungsreiches Design ihres Druckprodukts anstreben, die eingesetzten Elemente rund um den sogenannten Balancepunkt auf der Mitte der Balancelinie für einen symmetrischen Aufbau oder leicht seitlich verschoben für einen asymmetrischen Aufbau. Man erhält die Balancelinie, indem man zunächst eine Diagonale von der linken oberen Ecke des Dokuments zieht (1). Nun wird ein Kreis mit der Mitte an der oberen linken Ecke und einem Radius der Papierbreite gezogen (2). Der Schnittpunkt des Kreises mit der Linie bildet den Ausgangspunkt für eine weitere Diagonale, die in die rechte obere Ecke führt (3). Der Schnittpunkt der beiden Linien ist der Balancepunkt, durch den nun waagrecht die Balanceline führt (4). Auf diese können Sie nun rund um den Balancepunkt das erste Element stellen, das sich mit den später hinzukommenden Elementen stets die Balance halten sollte. Ob beim Anlegen der Kopf- und Fußzeilen eines hauptsächlich durch Schrift dominierten Druckerzeugnisses oder einer Visitenkarte - meist lohnt sich das Anlegen der optischen Mitte und das etwas asymmetrisch gehaltene Arrangement rund um den Balancepunkt, um ein spannendes Layout zu erreichen. Bei diesem sollte aber immer auch der Beschnitt hinzugerechnet werden, durch den der Balancepunkt mitunter ein wenig wandern kann.
Probleme mit Ausdrucken
generelle Info: s/w-Ausdrucke kommen farbig aus dem Drucker
Einige Programme bieten für den Ausdruck eigene Optionen an,
wie z. B. Druckausgabe in s/w.
Manche wandeln die Druckausgabe tatsächlich um und senden „in Graustufen“
gewandelte Grafiken und Texte zum Drucker, stellen aber die Ausgabe des
Druckers nicht auf s/w um. Das Ergebnis sind dann - je nach „Intelligenz“ des
Druckertreibers - graue Ausdrucke mit Farbstich, da das „Grau“ nicht mit
schwarzem Toner erzeugt wird sondern durch eine Mischung der Primärfarben:
Cyan, Magenta und Yellow (gelb). Der Ausdruck ist damit eindeutig farbig,
da alle Toner benötigt werden und wird entsprechend abgerechnet und dann doch
s/w, da die gemischten Farben in der Theorie den gewünschten Grauton erzeugen.
Da die Pigmente aber nicht rein sind (manch einer erinnert sich an die ersten
Tintenstrahler die keine schwarze Patrone hatten und das Schwarz durch den
Zusammendruck der anderen Farben erzeugt haben: Schwarz war dann eher ein
dreckiges Dunkelbraungrün) und aufgrund der unterschiedlichen Beleuchtung,
z. B. durch Leuchtstoffröhren, erscheint der Ausdruck nicht neutralgrau sondern
farbstichig. Das Ergebnis ist aber meistens nicht das Gewünschte.
Druckdialogen des Betriebssystems (respektive des eingesetzten Druckertreibers)
eingestellt werden, damit die Druckausgabe auch problemlos erfolgt.
Fehldrucke, die aufgrund „falscher Bedienung“ erfolgen, können leider nicht erstattet werden.
problematische PDF-Dateien drucken
Durch die Vielzahl von Programmen die mittlerweile eine PDF-Ausgabe anbieten
ist die generelle Aussage „Eine PDF-Datei kann man problemlos drucken.“ leider
nicht mehr so ganz richtig.
Es gibt einen Trick mit dem man zumeist auch hartnäckige PDF-Datei davon
überzeugen kann auf einem „unwilligen“ Drucker herauszukommen. Als Referenz
beziehe ich mich hierbei auf den Acrobar Reader. Grundsätzlich ist diese
Einstellung aber auch bei anderen PDF-Viewern möglich. Der „Trick“ besteht
darin die Druckdaten nicht vom Drucker aufbereiten zu lassen sondern auf dem
Rechner, von dem aus der Druckauftrag gestartet wird. Im Acrobat Reader stellt
man dies im Druckdialog unter den „Erweiterten Einstellungen“ ein.
TIPP: Nach dem Drucken der problematischen Datei den Haken wieder deaktivieren,
da Acrobat sich diese „Kleinigkeit“ merkt.
google Chrome: s/w-Ausdrucke kommen farbig aus dem Drucker
Trotz dessen, dass ich im Chrome Druckdialog "Schwarz-weiß" eingestellt habe, druckte mir der Drucker meine Unterlagen in "Farbe" aus und berechnet die Seiten auch als "Farbe".
Bitte verwenden Sie nicht den Chrome Druckdialog um das Verhalten des Druckers zu steuern.
Dies funktioniert des öfteren nicht. Genauso wie die PDF-Viewer-Funktion hat Google für Chrome
einen eigenen Interpreter zur Druckausgabe geschrieben. Leider funktioniert dieser unserer
Erfahrung nach mit diversen Druckertreibern der verschiedensten Hersteller NICHT.
Um Farbe oder s/w für den Druck auszuwählen verwenden Sie bitte IMMER den Druckdialog
des Betriebssystems. Sie erhalten den Dialog statt über Strg-P über die Tastenkombination
Strg-Umschalt-P (engl.: Ctrl-Shift-P und beim Mac Cmd-Shift-P) oder wählen Sie den Link
ganz unten im Chrome-Druckdialog „Über das Systemdialogfeld drucken …“.
Wir versuchen das Standardverhalten von Chrome in den PC-Pools zu verändern.
Das funktioniert dann aber nur in unseren PC Pools. Falls Sie bspw. auf Ihrem eigenen
Rechner das Verhalten ändern wollen, müssten Sie Chrome mit dem Paramter
--args --disable-print-preview
starten.
Wir können leider nicht die Fehlfunktionen von Software ausschließen.
Wir können aber auch nicht die Kosten für die Fehldrucke tragen,
daher bitten wir alle Benutzer IMMER die betriebssystemeigenen
Druckerdialoge zu nutzen.
„Falsche“ Druckausgaben können wir ansonsten nicht erstatten.