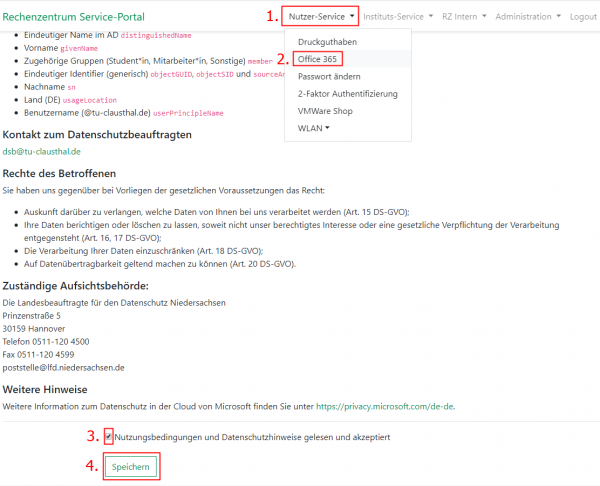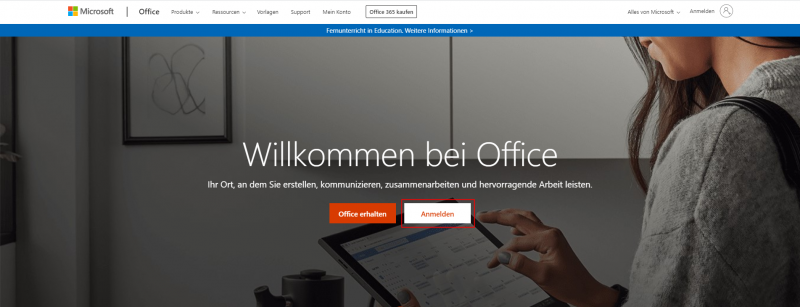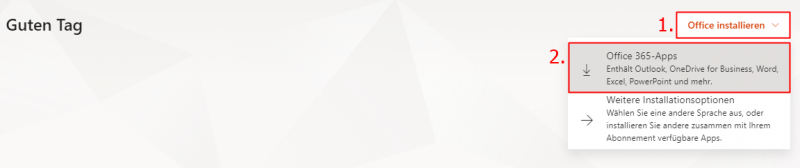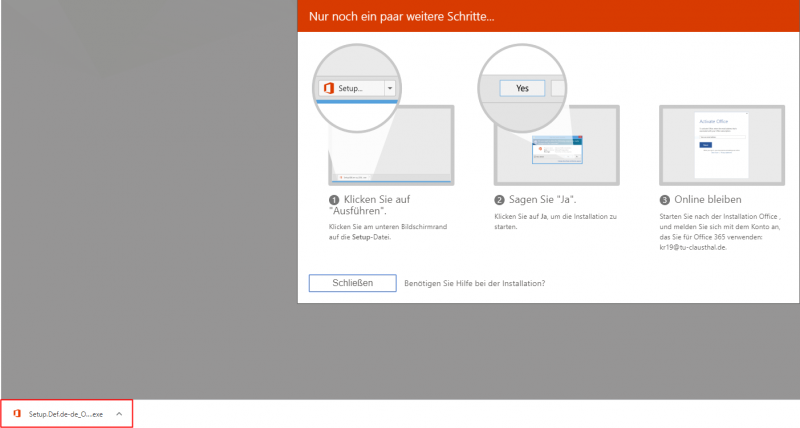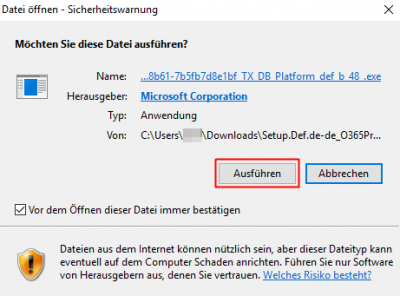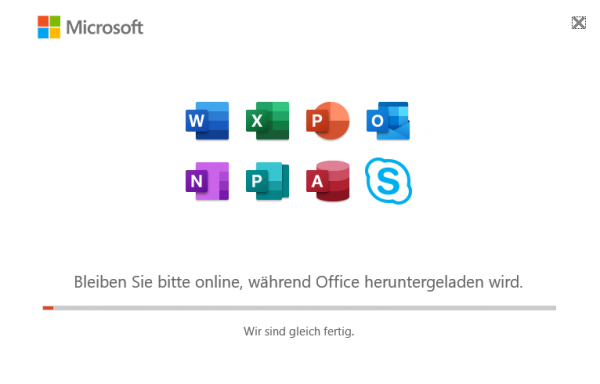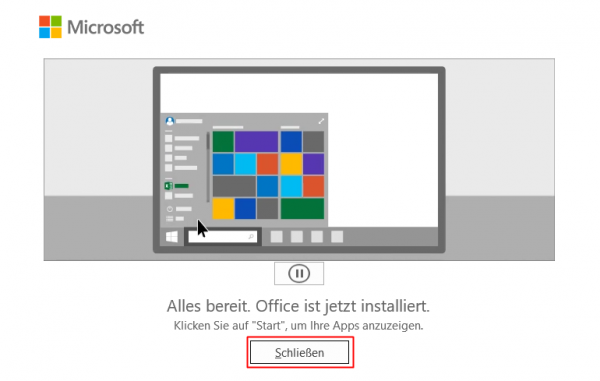lizenzen_und_software:office_365
Dies ist eine alte Version des Dokuments!
Inhaltsverzeichnis
Microsoft Office 365
Einleitung
Im Zuge des Campus Agreements mit Microsoft stellt die TU-Clausthal ihren Studierenden und Mitarbeitern Microsoft Office 365 zur Nutzung auf bis zu fünf privaten Geräten zur Verfügung.
Wir weisen ausdrücklich darauf hin, dass dienstliche Daten nicht auf öffentlichen bzw. externen Speicherlaufwerken (Cloud Services, etc.) gespeichert werden dürfen!
Das RZ bietet für dieses Produkt keinen Support.
Das RZ bietet für dieses Produkt keinen Support.
Nutzungsbedingungen akzeptieren
- Melden Sie sich im Service Portal des Rechenzentrums mit Ihrem RZ-Account an (1) und bestätigen Sie mit „Anmelden“ (2).
- Wählen Sie im oberen Reiter den Menüpunkt „Nutzer-Service“ aus (1) und klicken Sie auf „Office 365“ (2). Lesen Sie die dort gezeigten Datenschutzhinweise und Nutzungsbedingungen sorgfältig durch.
- Scrollen Sie bis zum Ende der Seite, setzen Sie den Haken bei „Nutzungsbedingungen und Datenschutzhinweise gelesen und akzeptiert“ (3) und bestätigen Sie mit „Speichern“ (4).
- Nachdem Sie gespeichert haben, wird ihr Account für Office 365 bei Microsoft freigeschaltet gestartet. Dies kann bis zu 2 Stunden in Anspruch nehmen.
Anmeldung bei Office
- „Office 365 Pro Plus aus Student Advantage Benefit“ kann direkt von Microsoft auf der Seite www.office.com mit Ihrem RZ-Konto (RZ-Kennung@tu-clausthal.de) bezogen werden.
- Informationen zur Nutzung finden Sie im Service Portal des Rechenzentrums.
- Klicken Sie auf „Anmelden“.
- Geben Sie hier bitte als Benutzername <Ihre RZ-Kennung>@tu-clausthal.de (z.B. abc123@tu-clausthal.de) an (1) und bestätigen Sie mit „Weiter“ (2).
- Tippen Sie Ihr RZ-Kennwort ein (1) und bestätigen Sie mit „Anmelden“ (2).
- Klicken Sie auf „Weiter“.
- Sie werden auf eine neue Seite verwiesen, in der Sie zur Hinterlegung weiterer Merkmale aufgefordert werden. Dieses ist optional. Möchten Sie keine weiteren Daten angeben, können Sie dieses mit „Abbrechen“ überspringen.
- Sie gelangen wieder zur Anmeldeseite zurück. Hier können Sie sich aussuchen, ob Sie dauerhaft bei Microsoft angemeldet bleiben wollen. Auch dieses ist optional.
Office 365 herunterladen
- Wählen Sie die Option „Office installieren“ (1) und klicken Sie auf „Office 365-Apps“ (2). Office 365 wird nun heruntergeladen.
Office 365 installieren
- Klicken Sie auf die Setup.exe, welche Sie soeben heruntergeladen haben, um diese auszuführen.
- Es erscheint eine Sicherheitswarnung. Klicken Sie auf „Ausführen“.
- Bestätigen Sie mit „Ja“.
- Der Installer wird Ihr System für Office 365 vorbereiten. Die Installation erfolgt im Hintergrund. Bitte lassen Sie ihren Computer eingeschaltet.
- Die Installation ist abgeschlossen. Bestätigen Sie mit „Schließen“.
- Sie können die installierten Office 365 Produkte jetzt nutzen.
lizenzen_und_software/office_365.1587040290.txt.gz · Zuletzt geändert: 14:31 16. April 2020 von Kevin Richter