Dies ist eine alte Version des Dokuments!
Inhaltsverzeichnis
Participation in a web conference
Usually the organizer of a conference provides you with a link to the meeting room.
- If you have multiple audio output/input devices (headset, external speakers, etc.) make sure that the web browser also uses your desired device. You can find your devices in the sound settings (press the key combination [Windows] and [I], category „System“ and then „Sound“)
- If your web browser cannot access a device, check whether other applications are using the device.
- You may need to select or allow access to the camera and microphone in your web browser after entering the conference room.
With the icons marked in red here you can mute, hang up, share your camera picture or screen.
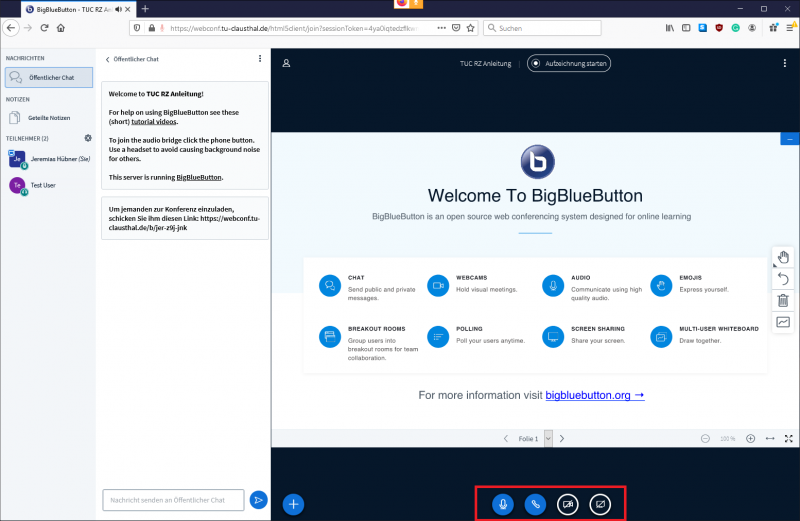
Reporting a status as a participant
In your own entry you can set a status for yourself, such as raising your hand.
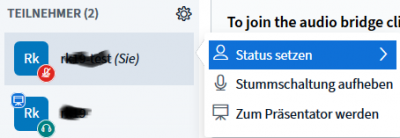
This can also be done by the spectators, so that you can, for example, ask for an opinion of the participants.
Leaving the conference
You can leave the conference via the menu (the 3 dots at the top right of the screen) by logging out. Other conference participants remain in the conference room.
With „End conference“ you end the conference and the remaining
Participants are then also disconnected from the conference room.
The chat messages and any „shared notes“ that may have been created are deleted as soon as you as moderator press the „End conference“ button. If necessary, you should copy the data and save it in a separate file before ending a conference.
