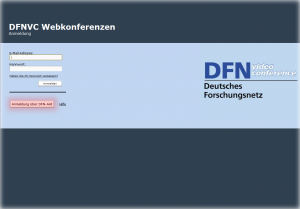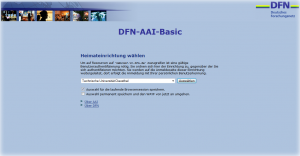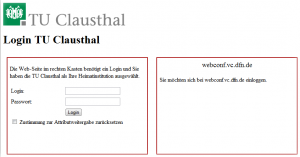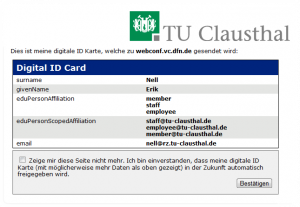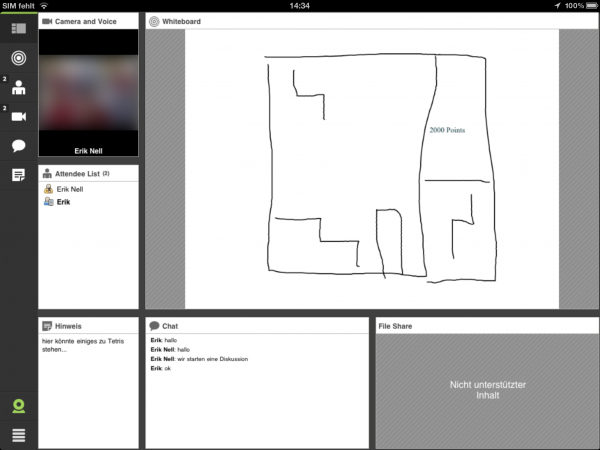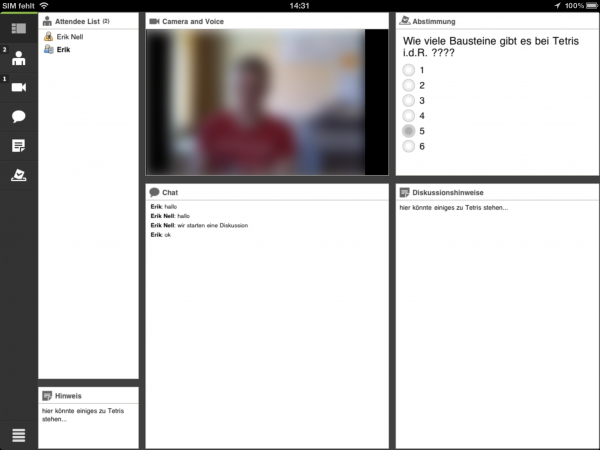Dies ist eine alte Version des Dokuments!
Inhaltsverzeichnis
Webkonferenzen mit Adobe Connect
Einleitung
Die TU Clausthal kann kostenlos den Webkonferenz-Dienst des DFN-Vereins nutzen. Der Dienst basiert auf Adobe Connect und ermöglicht Audio/Video-Konferenzen mit Präsentationen und Bildschirmfreigaben.
Adobe Connect bietet u.a. folgende Funktionen:
- Audio/Video Konferenzen mit mehreren Teilnehmern
- Präsentation mit Powerpoint, PDF, …
- Application und Desktop Sharing
- Gemeinsames Whiteboard
- Datei-Upload
- Polling (Abstimmungstool)
- Aufzeichnung von Konferenzen
- Integration von Telefonkonferenzen
- Clients für Windows, MacOS und Linux sowie Smartphones und Tables
Weitere Informationen erhalten Sie unter https://www.conf.dfn.de/webkonferenzdienst-ueber-adobe-connect/
Webconf (Adobe Connect) bietet sich insbesondere für Seminare und Vorträge mit vielen Zuschauern an. Falls Sie ein Meeting oder eine Besprechung veranstalten möchten, empfehlen wir den Dienst DFNconf
Eine sehr gute Anwendungsmöglichkeit von Adobe Connect stellt die Durchführung eines Webinars dar. In der folgende Aufzeichnung werden die Möglichkeiten anschaulich dargestellt: eCULT: Webinare in der Hochschullehre
Außerdem hat eine deutschsprachige Nutzergruppe didaktische und technische Hinweise erarbeitet: Wiki der DACH Adobe Connect Nutzergruppe
Voraussetzungen
Voraussetzung für die Teilnahme ist lediglich ein Webbrowser mit einem aktuellen FlashPlayer. Der FlashPlayer führt mittlerweile aber zu Sicherheitswarnungen des Webbrowsers. Daher empfiehlt Adobe die Installation der eigenständigen Adobe Connect App. Sie ist für Windows, MacOS sowie für iOS und Android erhältlich.
Als aktiver Teilnehmer in Audio/Video-Konferenzen benötigen Sie:
- Eine Webcam mit Mikrofon, z.B. Logitech HD Wecams
- In unruhiger Umgebung oder Büros mit mehreren Personen: ein Headset, z.B. Sennheiser PC-Serie
Nutzung
Login
Durch den Dienst DFN-AAI müssen Mitarbeiter der TU Clausthal für den Zugang zum DFN-Webkonferenzdienst keinen Account beantragen, sondern können sich mit ihrer TUC Benutzerkennung an dem System anmelden. Studierende können sich über DFN-AAI nicht anmelden. Sie können nur als Gast an Webkonferenzen teilnehmen.
Teilnahme an Webkonferenzen
Um einer Konferenz beizutreten, müssen Sie lediglich die vom Veranstalter verschickte Konferenz-URL aufrufen und sich anmelden.
Wenn Sie mit dem Webbrowser teilnehmen, erscheint vermutlich eine Sicherheitswarnung wegen der Verwendung des Flashplayers. Hier müssen Sie der Ausführung des Flashplayers zustimmen.
Anlegen einer neuen Webkonferenz
Den Webkonferenz-Dienst erreichen Sie unter folgender Adresse Anmeldung webconf
- Melden Sie sich mit Ihrem RZ-Kürzel und zugehörigen Passwort beim System an.
- Wenn Sie eine neue Webkonferenz initiieren wollen, klicken Sie auf den + Erstellen Button

- Im Folgenden können Sie nun den Name, eine Beschreibung sowie den geplanten Termin festlegen. Wenn Sie es wünschen, können Sie unter dem Bereich „Zugriff“ festlegen, wer an Ihrer Konferenz teilnehmen darf. Im Anschluss können Sie dann die Teilnehmer festlegen und Einladungen versenden.
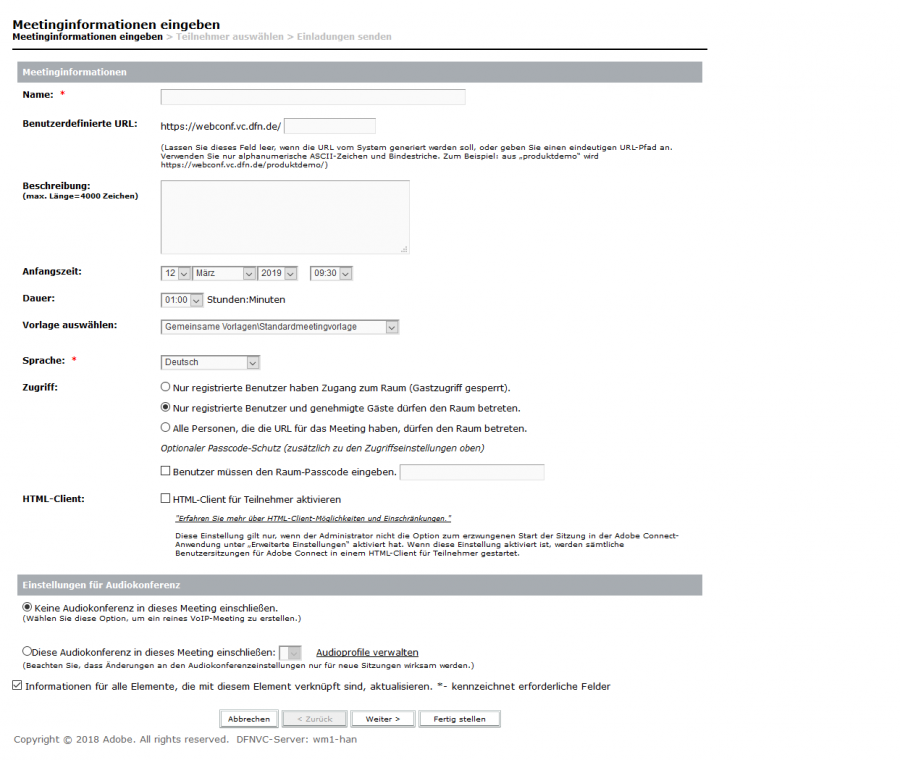
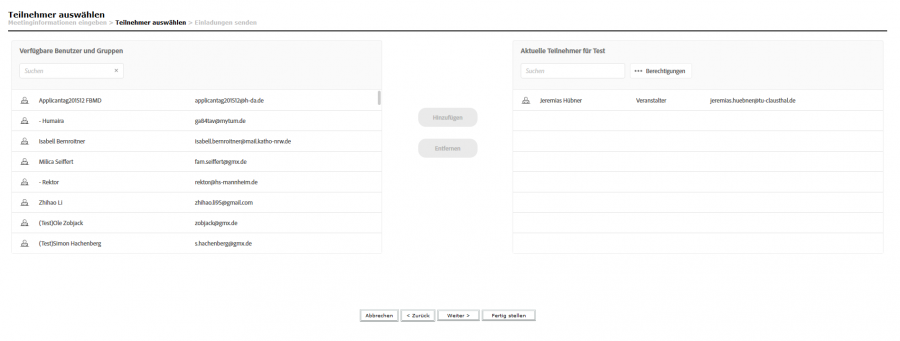
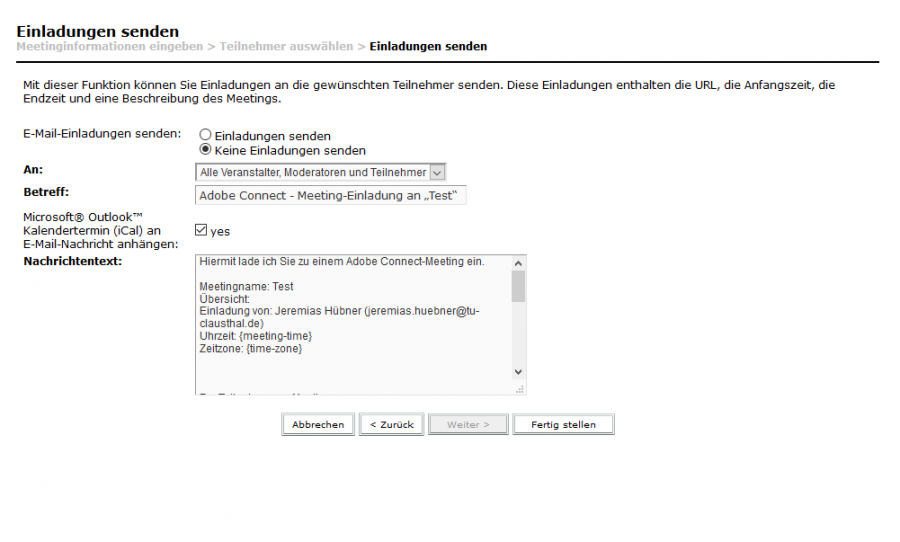
Starten einer Webkonferenz
- Zum Starten einer Konferenz können Sie in der Übersicht das entsprechende Meeting auswählen und mit dem im Bild makierten Button starten.
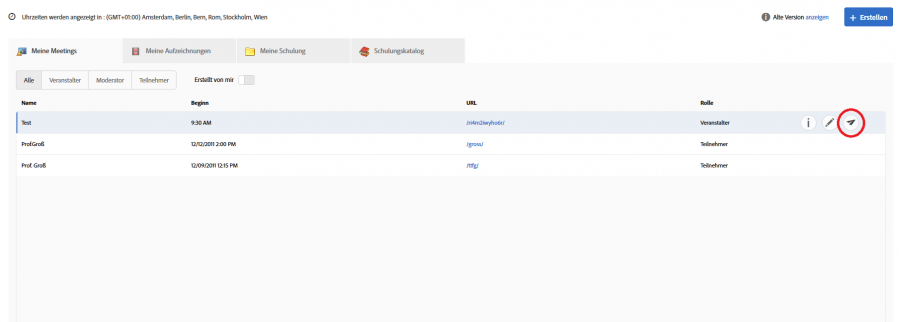
Teilnahme mit mobilen Endgeräten
Auch mit Smartphones und Tablets auf Basis von iOS und Andorid ist es möglich an Webkonferenzen teilzunehmen!
Hinweise für bessere Qualität
- Vermeiden Sie Störquellen (Telefon stumm schalten, Fenster und Türen schließen, etc.)
- Rufen Sie nach dem Betreten der Sitzung unter Meeting den Punkt „Assistent für die Audio-Einrichtung…“ auf und stellen Sie die Audio-Pegel richtig ein.
- Bei längeren Vorträgen bietet ein Headset eine besser Sprachverständlichkeit
- Sorgen Sie für ausreichende Beleutung Ihres Arbeitsplatzes, vermeiden Sie aber Gegenlichtsituationen, wie einen angestrahlten weißen Hintergrund
- Sind alle Teilnehmer im Wissenschaftnetz, kann die Qualität unter Meeting/Voreinstellungen bei allen Punkten auf Hoch bzw. Optimal eingestellt werden.