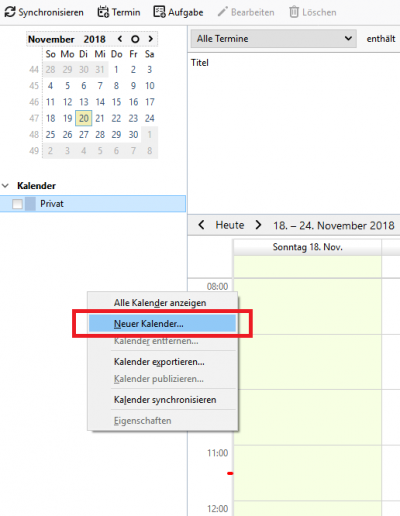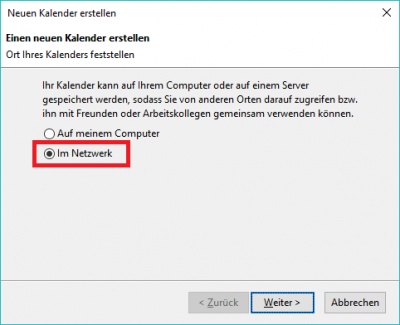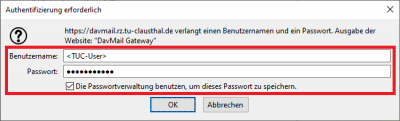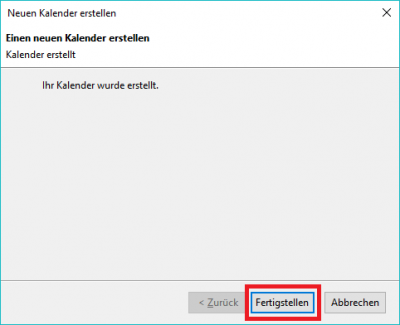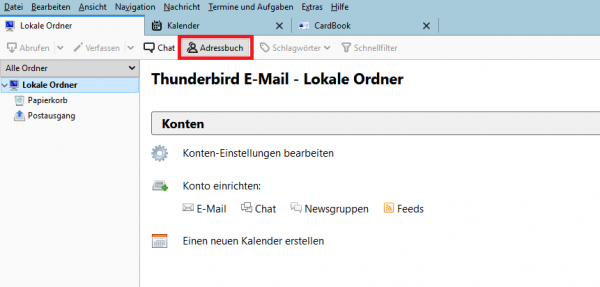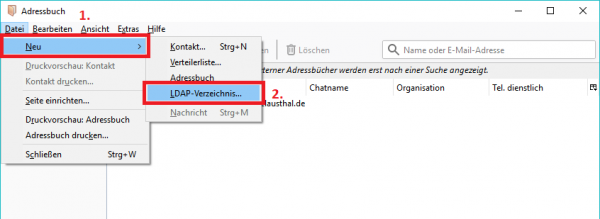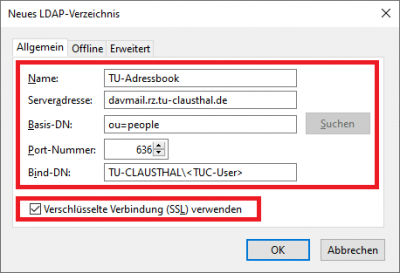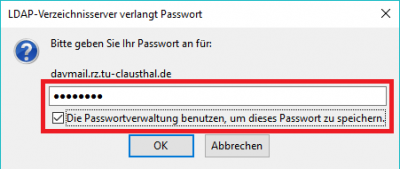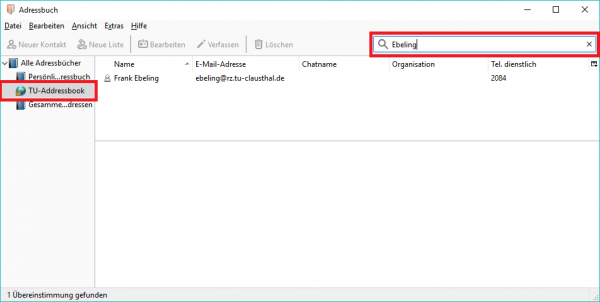e-mail_und_kommunikation:exchange:mozilla-thunderbird:kalender_einbinden
−Inhaltsverzeichnis
Einbinden von Kalender, Kontakte und LDAP Adressbuch mit DavMail
Unter der Verwendung des DavMail-Servers können Sie Kalender, Kontakte und LDAP-Adressbücher synchronisieren. Anleitungen zur Konfiguration von Thunderbird zum Synchronisieren Ihrer Kalender, Kontakte und Adressbücher befinden sich hier in diesen Anleitungen.
Thunderbird Kalendereinrichtung
- Klicken Sie mit der rechten Maustaste im Kalenderbereich auf eine beliebige Fläche, um einen neuen Kalender zu erstellen.
- Im nächsten Schritt wählen Sie „Im Netzwerk“ aus und anschließend auf „Weiter“.
- Als Format muss „CalDAV“ ausgewählt werden. Im Adressfeld geben Sie den gewünschten Kalender an.
Beispiel:https://davmail.rz.tu-clausthal.de/users/abwesenheit@rz.tu-clausthal.de/calendar. Anstatt „abwesenheit@tu-clausthal“, wird die E-Mail des gewünschten Kalenders benötigt.
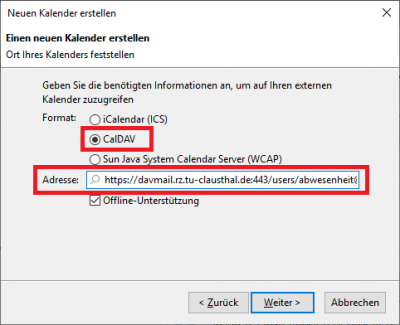
- Geben Sie den Kalender einen passenden Namen. Falls sie Benachrichtigungen von diesen Kalender erhalten wollen, klicken auf „Erinnerungen anzeigen“ und drücken Sie anschließend auf weiter.
- Darauffolgend erscheint das Authentifizierung Fenster. Geben Sie Ihren TUC-User und TUC-Passwort ein. Um diese Abfrage zu speichern, bestätigen Sie die Checkbox.
- Zum Abschluss klicken Sie auf die Fertigstellen Schaltfläche.
- Sie sollten nun die Kalendereinträge einsehen können.
Thunderbird Eigene Kontakte
- Öffnen Sie das Adressbuch in Mozilla Thunderbird und klicken Sie anschließend auf die Schaltfläche Neues Adressbuch anlegen, anschließend wählen Sie CardDAV-Adressbuch hinzufügen aus:
- Geben Sie bei Benutzername Ihr eigenes TUC-Kürzel (RZ-Account) ein, bei Adresse (https://davmail.rz.tu-clausthal.de/users/TUC-User@tu-clausthal.de/contacts) ersetzen Sie TUC-User bitte ebenfalls durch Ihr eigenes TUC-Kürzel:
- Im nächsten Schritt wird das Passwort Ihres RZ-Accounts abgefragt, geben Sie es ein. Wenn Sie den Passwortspeicher (Passwortverwaltung) von Mozilla Thunderbird verwenden, können Sie das Passwort auch darin speichern lassen. In diesem Fall ist es ratsam, dass Sie den Passwortspeicher (Passwortverwaltung) mit einem Haupt- bzw. Master-Passwort absichern.
- Sofern nach einer erfolgreichen Anmeldung am E-Mail-System ein Adressbuch (Kontakteordner) in Ihrem E-Mail-Konto gefunden wurde, wird Ihnen dieses nun angezeigt, klicken Sie auf Weiter:
- Das Adressbuch „contacts“ sollte in Ihnen nun in der Liste der Adressbücher angezeigt werden. Sofern das Adressbuch bereits vollständig vom E-Mail-System synchronisiert wurde, sollten Sie im Adressbuch nun auch Kontakte vorfinden:
- Wenn Sie die Bezeichnung des Adressbuch „contacts“ ändern wollen, können Sie mit der rechten Maustaste darauf klicken und Eigenschaften auswählen. Tragen Sie im darauffolgenden Fenster bei Adressbuch-Name die gewünschte Bezeichnung ein.
Thunderbird LDAP-Adressbuch
- Starten Sie das Adressbuch in ihrem E-Mail Reiter.
- Es öffnet sich ein neues Fenster mit den Titel Adresbuch. Klicken Sie auf
Datei→Neu→Ldap-Verzeichnis.
- Geben Sie im neuem Fenster folgende Daten ein:
- Name: TU-Adressbook
- Serveradresse: davmail.rz.tu-clausthal.de
- Basis-DN: ou=people
- Port-Nummer: 636
- Bind-DN: TU-CLAUSTHAL\<TUC-User>
- den Haken in Verschlüsselte Verbindung (SSL) setzen.
- Wenn die Konfiguration fertiggestellt wurde, erscheint in der linken Spalte das neue TU-Adressbook. Klicken Sie auf das Adressbuch und suchen Sie nach einer Person.
- Anschließend wird das TUC-Passwort für den Nutzer abgefragt, den Sie zuvor angegeben haben.
e-mail_und_kommunikation/exchange/mozilla-thunderbird/kalender_einbinden.txt · Zuletzt geändert: 11:50 06. June 2025 von Oliver Koch