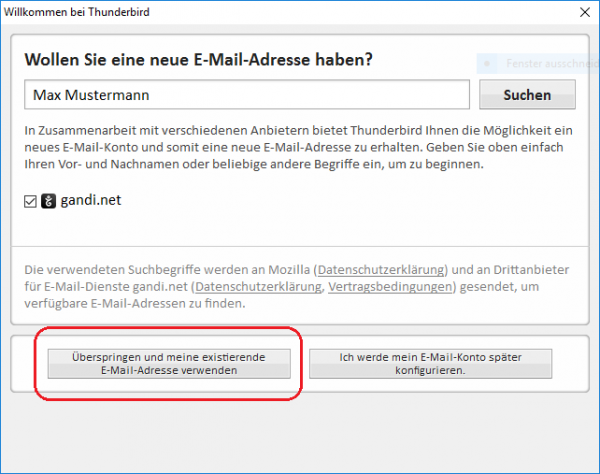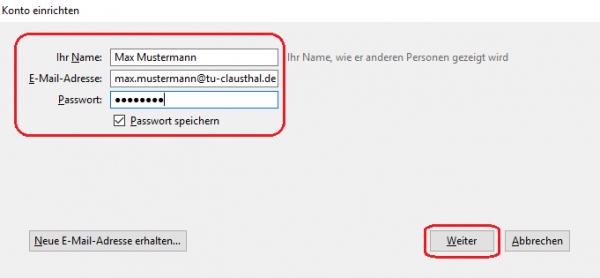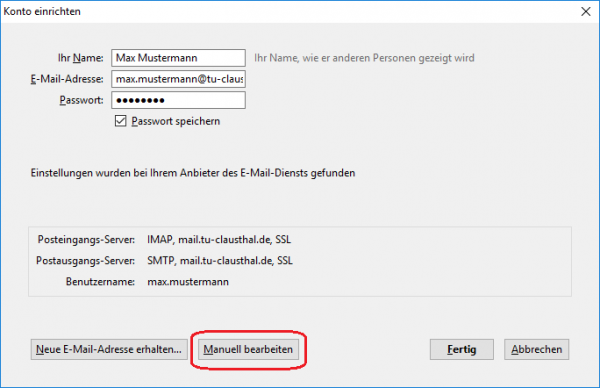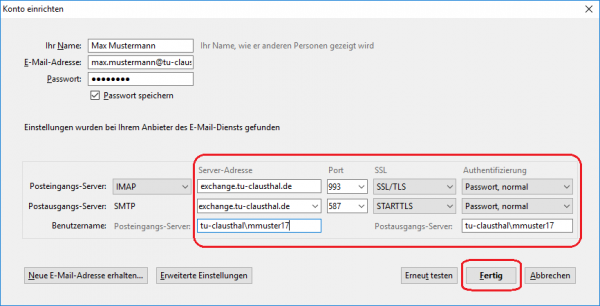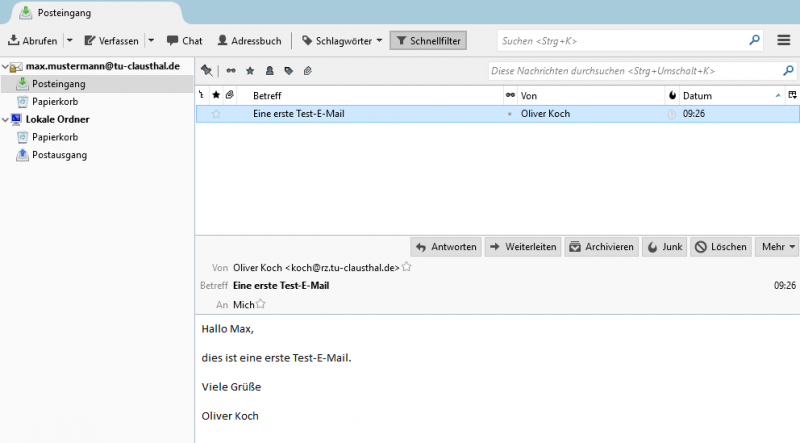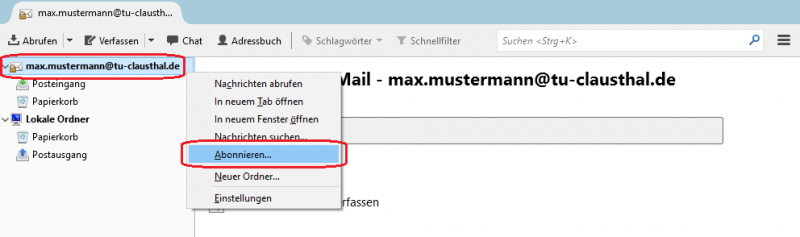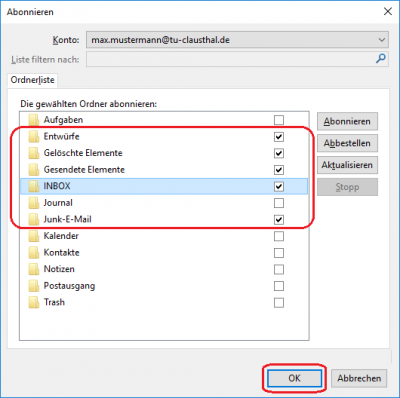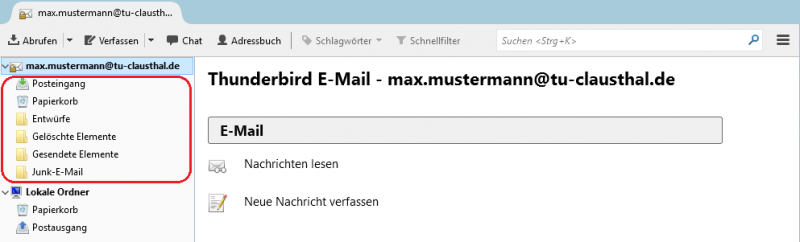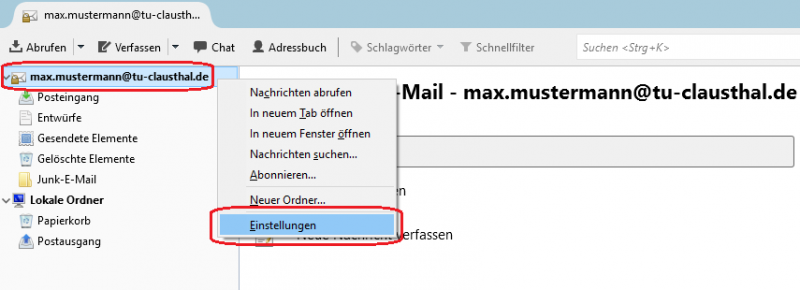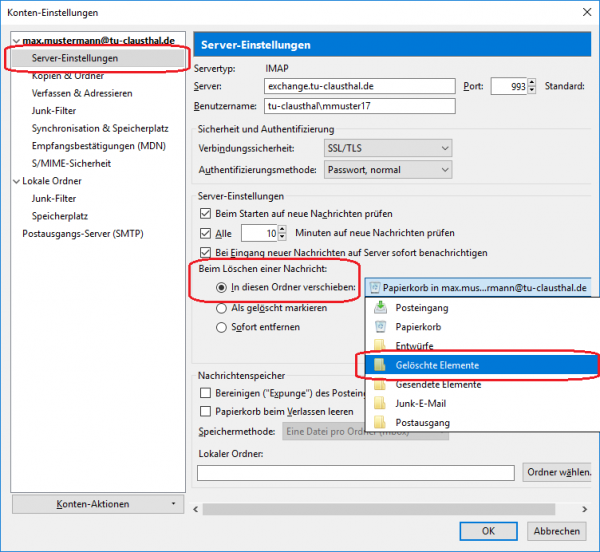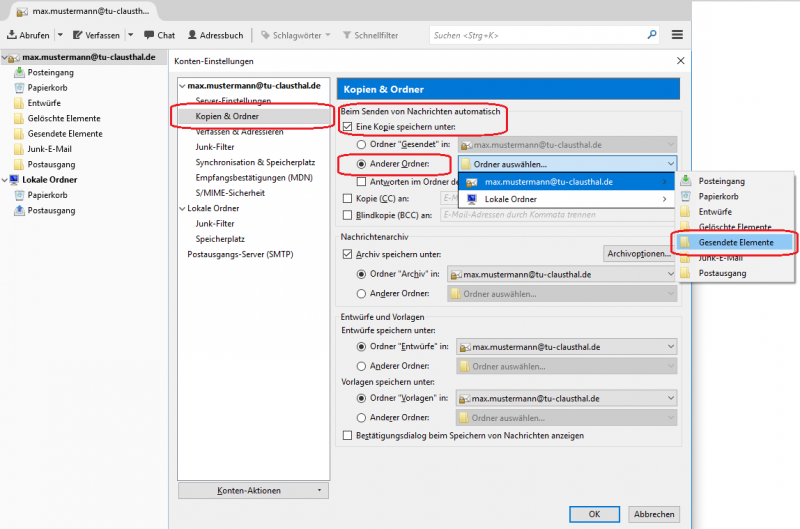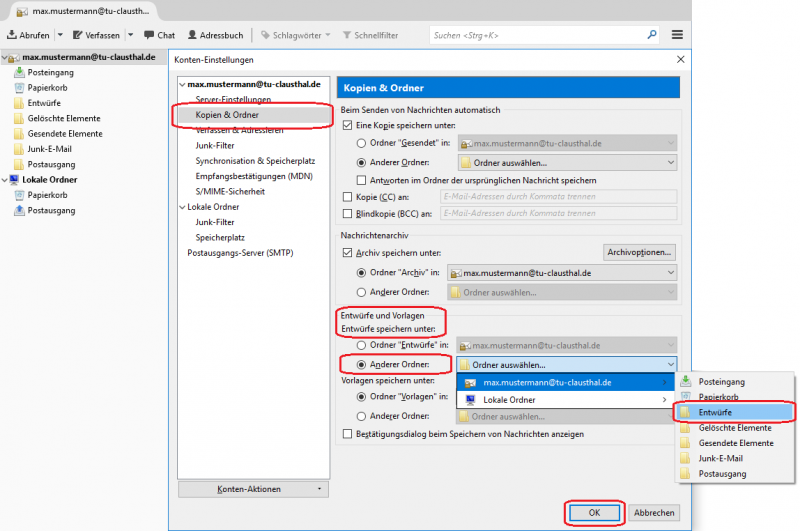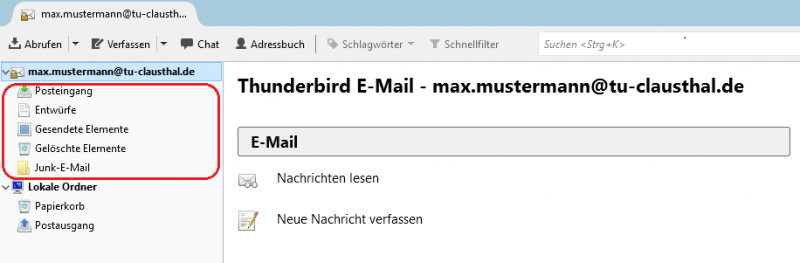e-mail_und_kommunikation:exchange:mozilla-thunderbird:start
Mozilla Thunderbird
Im Folgenden wird die Einrichtung eines E-Mail-Kontos auf dem Exchange-System der TU Clausthal im E-Mail-Programm Mozilla Thunderbird beschrieben. Das Abrufen der E-Mails ist ausschließlich per IMAPS möglich, es wird kein E-Mail-Abruf per POP3 mehr unterstützt.
Hier alle wichtigen Informationen auf einen Blick:
| Posteingangsserver: | exchange.tu-clausthal.de | IMAP, Port 993 | SSL/TLS |
| Postausgangsserver: | exchange.tu-clausthal.de | SMTP, Port 587 | STARTTLS |
| Benutzername: | tu-clausthal\TUC-User | ||
| Passwort: | TUC-Passwort | Typ: Passwort, normal |
Einrichtung eines neuen E-Mail-Kontos
- Wenn Sie bisher noch kein E-Mail-Konto in Mozilla Thunderbird eingerichtet haben wird Ihnen nach dem Starten des Mozilla Thunderbirds das folgenden Fenster angezeigt. Klicken Sie bitte auf die Schaltfläche Überspringen und meine existierende E-Mail-Adresse verwenden.
- Als Nächstes geben Sie bitte Ihren vollen Namen (Vor- und Nachname), Ihre Hochschul-E-Mail-Adresse und Ihr TUC-Passwort ein. Sie können sich noch entscheiden, ob Ihr Passwort zukünftig gespeichert werden soll, oder ob Sie es bei jedem Start von Mozilla Thunderbird erneut eingeben möchten. Klicken Sie anschließend bitte auf Weiter.
Wenn Sie das Passwort in Mozilla Thunderbird speichern empfehlen wir, dass Sie den Passwortspeicher mit einem Master-Passwort absichern.
- Klicken Sie beim nächsten Fenster bitte auf Manuell bearbeiten.Dies ist nötig, da sich der Mozilla Thunderbird nicht automatisch das Exchange-System aussucht, sondern das CommuniGate Pro E-Mail-System zur Nutzung vorschlägt.
- Bitte tragen Sie als Posteingangs- und Postausgangsserver jeweils den Namen des Exchange-Systems (exchange.tu-clausthal.de) ein und konfigurieren Sie die Portnummer 993 für den Posteingangsserver und die Portnummer 587 für den Postausgangsserver. Als Verschlüsselungstyp ist beim Posteingangsserver SSL/TLS und beim Postausgangsserver STARTTLS auszuwählen.
- Ihren Benutzernamen tragen Sie bitte im Format tu-clausthal\TUC-User ein.
- Anschließend klicken Sie bitte auf Fertig.
- Nun sollte Ihnen Ihr Posteingang und Ihre Ordnerliste angezeigt werden.
- Klicken Sie mit der rechten Maustaste auf Ihre E-Mail-Adresse und wählen Sie dann Abonnieren… aus.
- Setzen Sie ein Häkchen bei den Ordnern INBOX, Gelöschte Elemente, Gesendete Elemente, Entwürfe und Junk-E-Mail. Klicken Sie anschließend bitte auf OK.
- Die abonnierten E-Mail-Ordner sollten jetzt in Ihrer Ordnerliste angezeigt werden:
- Klicken Sie noch einmal mit der rechten Maustaste auf Ihre E-Mail-Adresse und wählen Sie dann Einstellungen aus.
- Klicken Sie unter Beim Löschen einer Nachricht den Punkt In diesen Ordner verschieben: an und wählen Sie den bereits bestehenden Ordner Gelöschte Elemente aus Ihrem E-Mail-Konto aus.
- Anschließend wählen Sie im Einstellungsmenü den Punkt Kopien & Ordner aus. Bitte klicken Sie hier den Punkt Anderer Ordner an und wählen Sie dann den bereits bestehenden Ordner Gesendete Elemente aus Ihrem E-Mail-Konto aus.
- Im letzten Konfigurationsschritt klicken Sie unter Entwürfe und Vorlagen bei Entwürfe speichern unter: den Punkt Anderer Ordner an und wählen dann den bereits bestehenden Ordner Entwürfe aus Ihrem E-Mail-Konto aus.
- Die Ordnerliste Ihres E-Mail-Kontos sollte nun so aussehen:
- Die Einrichtung Ihres E-Mail-Kontos in Mozilla Thunderbird ist nun abgeschlossen.
e-mail_und_kommunikation/exchange/mozilla-thunderbird/start.txt · Zuletzt geändert: 20:05 22. July 2020 von 139.174.32.19