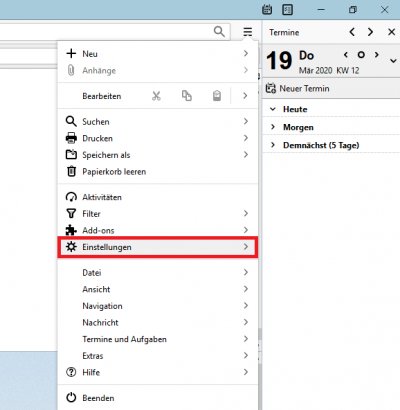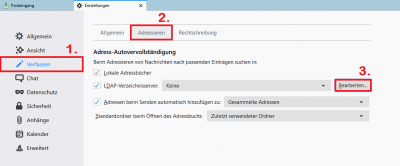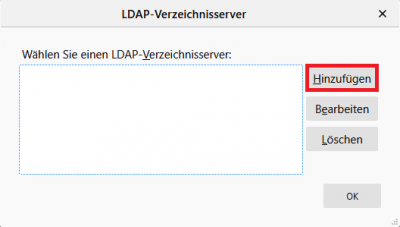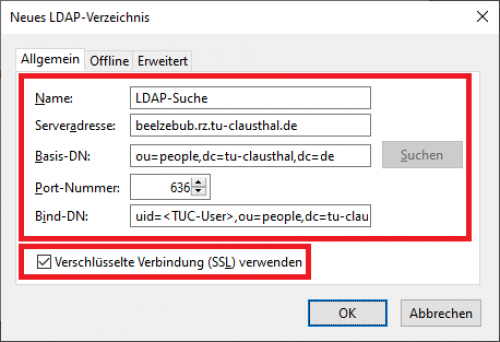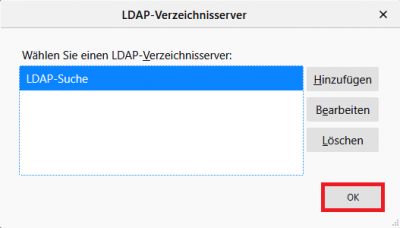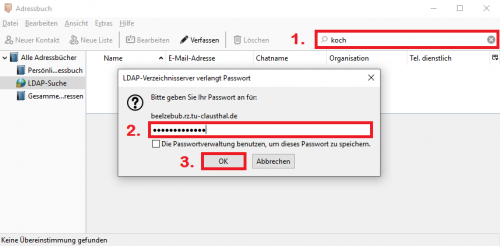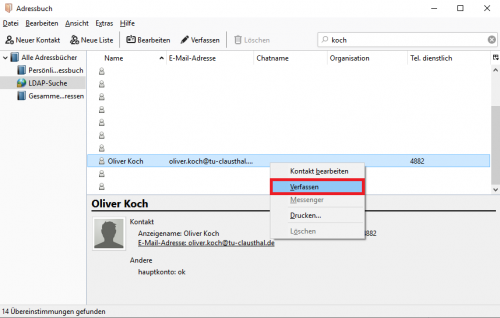e-mail_und_kommunikation:ldap:ldap_thunderbird
Mozilla Thunderbird
- Öffnen Sie im Mozilla Thunderbird die „Einstellungen“.
- Wählen Sie im neu geöffneten Fenster den Reiter „Verfassen“ (1.) aus. Die E-Mail-Adress-Suche via LDAP-Server können Sie dann unter dem Punkt „Adressieren“ (2.) konfigurieren, indem bei „LDAP-Verzeichnisserver“ einen Haken setzen und dann auf „Bearbeiten“ (3.) klicken.
- Klicken Sie als Nächstes auf „Hinzufügen“.
- Geben Sie in die Felder die abgebildeten Werte ein. Ersetzen Sie „<TUC-User>“ durch Ihren persönlichen TUC-User. Haken Sie das Kästchen Verschlüsselte Verbindung (SSL) verwenden an.
| Feld | Wert (zum Rauskopieren) |
|---|---|
| Name | LDAP-Suche |
| Servername | beelzebub.rz.tu-clausthal.de |
| Basis-DN | ou=people,dc=tu-clausthal,dc=de |
| Portnummer | 6361) |
| Bind-DN | uid=<TUC-User>,ou=people,dc=tu-clausthal,dc=de |
- Der neu konfigurierte Eintrag „LDAP-Suche“ erscheint nun in der Liste der verfügbaren LDAP-Verzeichnisserver. Klicken Sie unten auf „OK“ um die Einrichtung abzuschließen.
- Um die Funktionalität des LDAP-Adressbuchs nun zu testen klicken Sie auf die Schaltfläche „Adressbuch“.
- Wählen Sie das Adressbuch „LDAP-Suche“ aus und tragen Sie in das Suchfeld einen Namen ein (1.), nach dem Sie suchen möchten und drücken Sie dann die Enter-Taste. Daraufhin werden Sie nach Ihrem TUC-Passwort gebeten(2.). Klicken Sie dann auf „OK“ (3.).
- Es werden Ihnen nun alle Einträge des LDAP-Verzeichnisses angezeigt, die den gesuchten Namen beinhalten. Klicken Sie mit der rechte Maustaste auf den gesuchten Namen und klicken Sie dann auf „Verfassen“ um eine E-Mail an die ausgewählte Person zu schicken.
- Die E-Mail-Adresse der ausgewählten Person steht nun in der Adresszeile des E-Mail-Programms.
1)
erscheint automatisch, wenn der Haken „Verschlüsselte Verbindung (SSL) verwenden“ gesetzt wird
e-mail_und_kommunikation/ldap/ldap_thunderbird.1595425766.txt.gz · Zuletzt geändert: 15:49 22. July 2020 von qn17