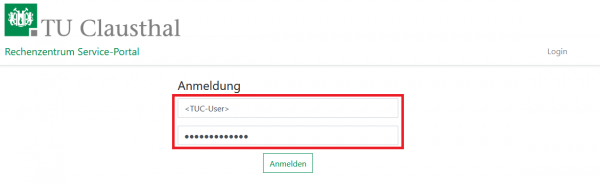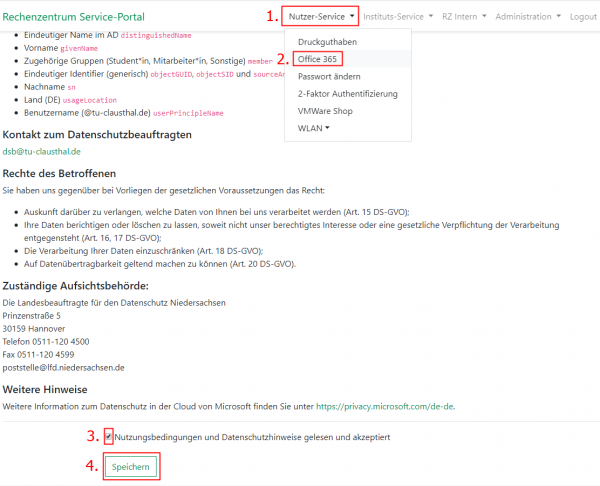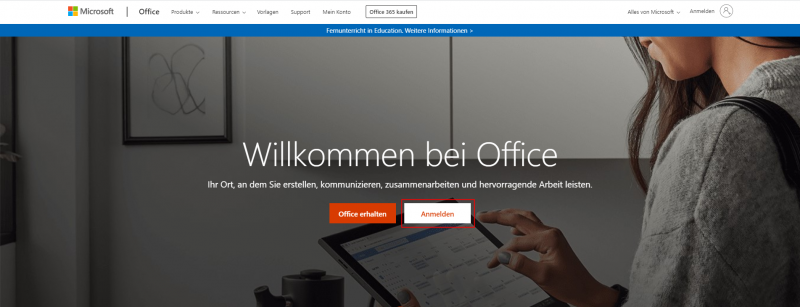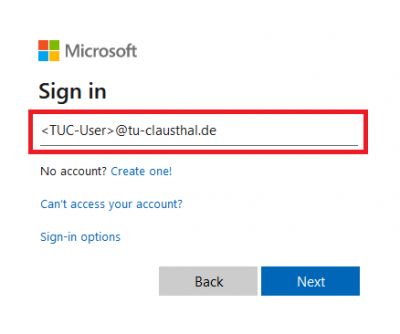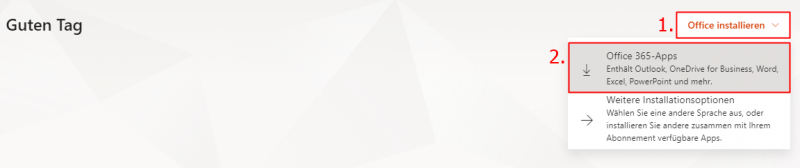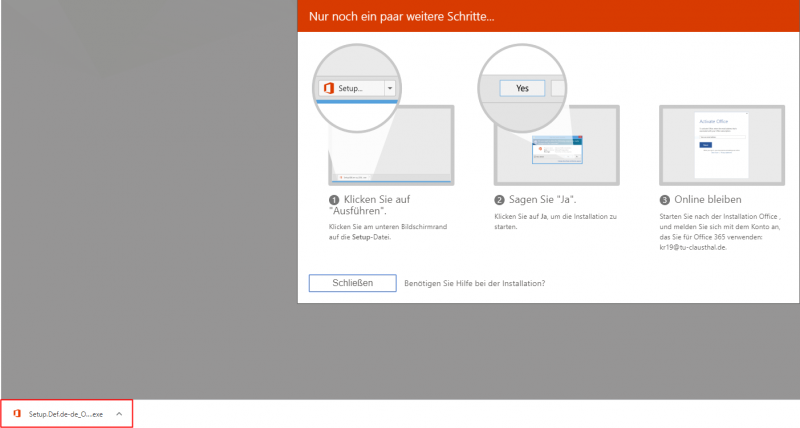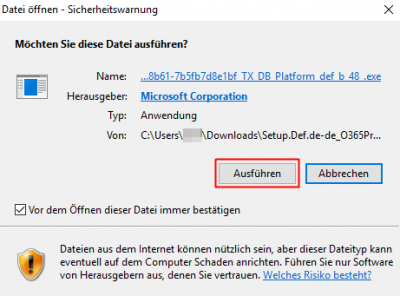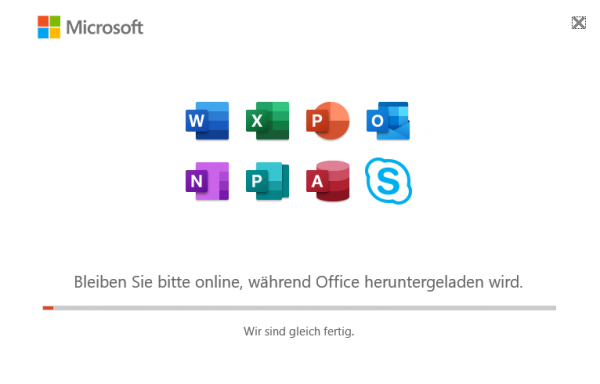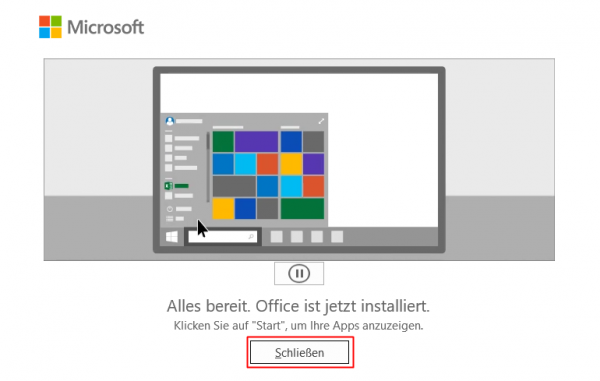lizenzen_und_software:office_365
Dies ist eine alte Version des Dokuments!
−Inhaltsverzeichnis
Microsoft Cloud
Einleitung
Im Zuge des Campus Agreements mit Microsoft stellt die TU-Clausthal ihren Studierenden und Mitarbeitern Microsoft Office 365 zur Nutzung auf bis zu fünf privaten Geräten zur Verfügung.
Wichtige Hinweise
- Wir weisen ausdrücklich darauf hin, dass dienstliche Daten nicht auf öffentlichen bzw. externen Speicherlaufwerken (Cloud Services, etc.) gespeichert werden dürfen!
- Das RZ bietet für dieses Produkt keinen Support.
Nutzungsbedingungen akzeptieren
- Melden Sie sich im Service Portal des Rechenzentrums mit Ihrem TUC-Account an und bestätigen Sie mit „Anmelden“.
- Wählen Sie im oberen Reiter den Menüpunkt „Nutzer-Service“ aus (1) und klicken Sie auf „Office 365“ (2). Lesen Sie die dort gezeigten Datenschutzhinweise und Nutzungsbedingungen sorgfältig durch.
- Scrollen Sie bis zum Ende der Seite, setzen Sie den Haken bei „Nutzungsbedingungen und Datenschutzhinweise gelesen und akzeptiert“ (3) und bestätigen Sie mit „Speichern“ (4).
- Nachdem Sie gespeichert haben, wird ihr Account für Office 365 bei Microsoft freigeschaltet. Dies kann bis zu 2 Stunden in Anspruch nehmen.
Anmeldung bei Office
- „Office 365 Pro Plus aus Student Advantage Benefit“ kann direkt von Microsoft auf der Seite www.office.com mit Ihrem TUC-Account(TUC-User@tu-clausthal.de) bezogen werden.
- Informationen zur Nutzung finden Sie im Service Portal des Rechenzentrums.
- Klicken Sie auf „Anmelden“.
- Geben Sie hier bitte als Benutzername <TUC-User>@tu-clausthal.de (z.B. abc123@tu-clausthal.de) an und bestätigen Sie mit „Weiter“.
- Tippen Sie Ihr TUC-Passwort ein (1) und bestätigen Sie mit „Anmelden“ (2).
Office 365 herunterladen
- Wählen Sie die Option „Office installieren“ (1) und klicken Sie auf „Office 365-Apps“ (2). Office 365 wird nun heruntergeladen.
Office 365 installieren
- Klicken Sie auf die Setup.exe, welche Sie soeben heruntergeladen haben, um diese auszuführen.
- Es erscheint eine Sicherheitswarnung. Klicken Sie auf „Ausführen“.
- Bestätigen Sie mit „Ja“.
- Der Installer wird Ihr System für Office 365 vorbereiten. Die Installation erfolgt im Hintergrund. Bitte lassen Sie ihren Computer eingeschaltet.
- Die Installation ist abgeschlossen. Bestätigen Sie mit „Schließen“.
- Sie können die installierten Office 365 Produkte jetzt nutzen.
lizenzen_und_software/office_365.1601298525.txt.gz · Zuletzt geändert: 15:08 28. September 2020 von Kevin Richter