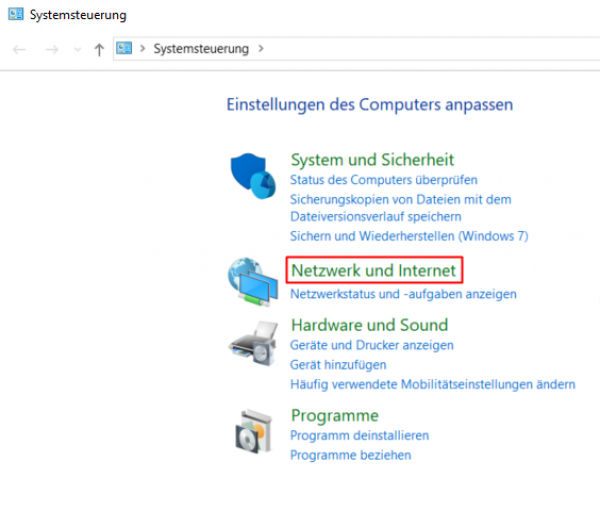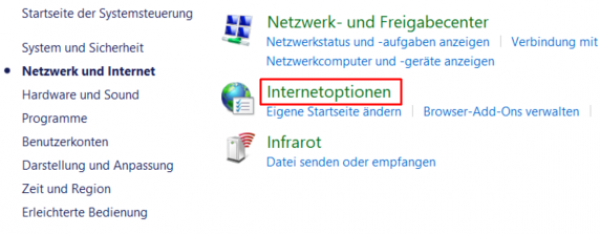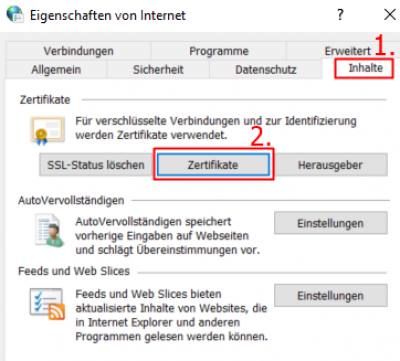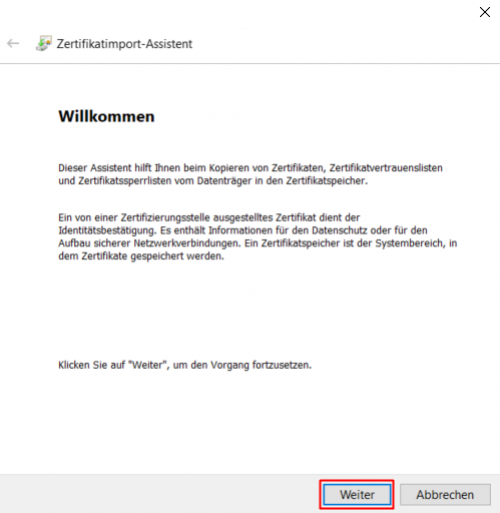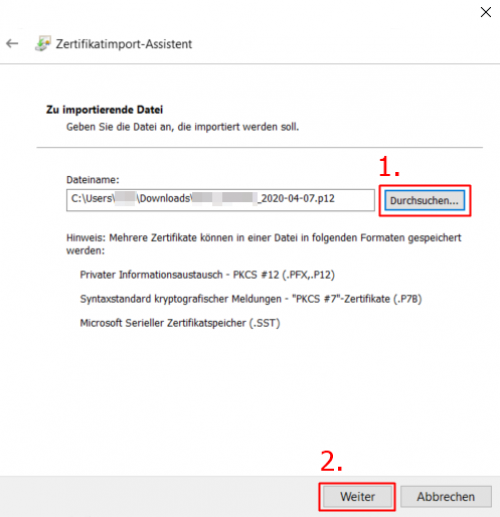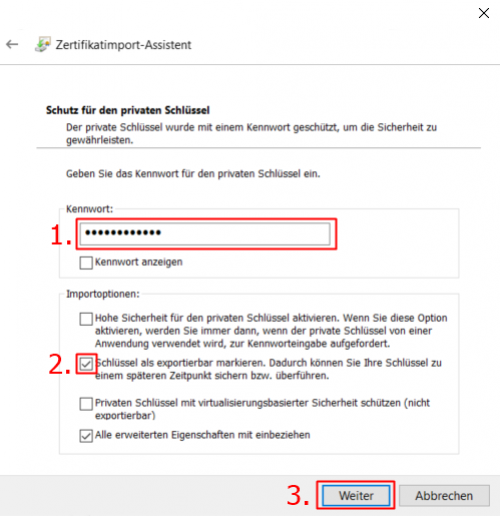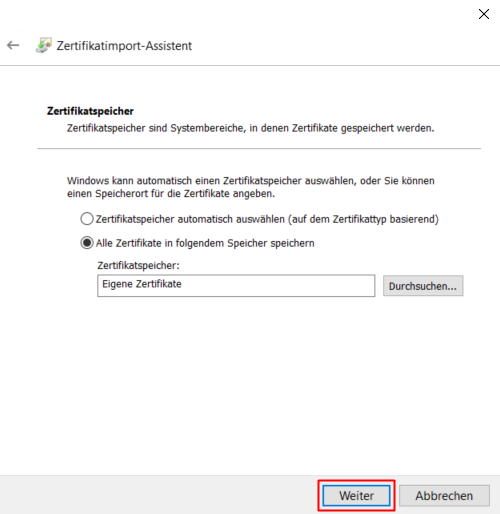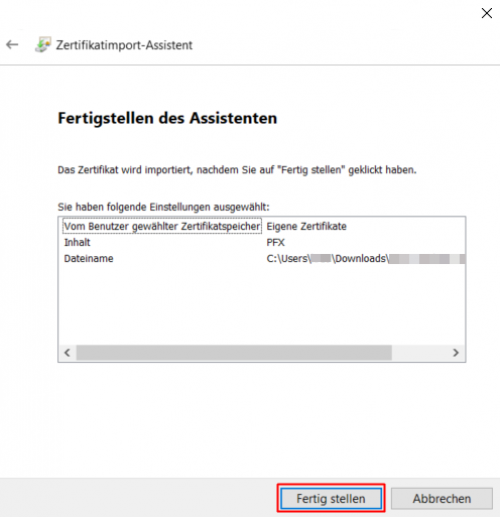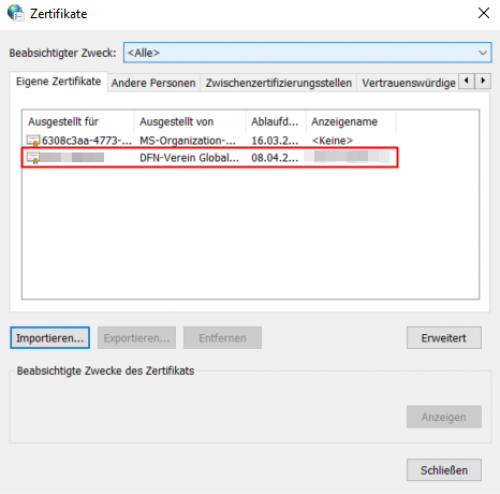sonstige_dienste:ssl-zertifikate:nutzer-zertifikate:user-zertifikate_windows
Einbinden eines Zertifikats in Windows 10
Nachdem Sie ihr Zertifikat heruntergeladen haben können Sie ihn nun in den globalen Windows-Zertifikatsspeicher einfügen.
Anders als bei den Mozilla-Produkten greift der globale Zertifikatsspeicher auf Anwendungen wie Internet Explorer, Microsoft Edge, Google Chrome und Microsoft Outlook zu.
- Klicken Sie links unten in der Taskleiste auf das Windows-Symbol (1) und geben Sie in der Suchleiste den Begriff „Systemsteuerung“ ein (2). Danach öffnen Sie die Systemsteuerung (3).
- Wählen Sie die Option „Netzwerk und Internet“.
- Klicken Sie auf „Internetoptionen“.
- Im neu geöffneten Fenster „Eigenschaften von Internet“ klicken Sie zuerst auf „Inhalte“ (1) und folgend auf „Zertifikate“ (2).
- Es öffnet sich das Zertifikatsfenster. Klicken Sie auf „Importieren…“
- Der Zertifikatsimport-Assistent erscheint. Klicken Sie auf „Weiter“
- Im folgenden Schritt, wählen Sie bitte Ihr Zertifikat über den Punkt „Durchsuchen…“ aus (1). Danach klicken Sie auf „Weiter“ (2).
- Sie werden aufgefordert Ihr Passwort einzugeben, welches Sie bei der Abholung des Zertifakts gesetzt haben, einzugeben (1).
- Setzen Sie außerdem den zweiten Haken (2) und bestätigen Sie mit „Weiter“ (3)
- Klicken Sie auf „Weiter“.
- Klicken Sie auf „Fertig stellen“.
- Ihr Zertifikat ist nun in Windows eingebunden.
- Wie Sie Ihr Zertifikat in Microsoft Outlook einbinden finden Sie hier.
sonstige_dienste/ssl-zertifikate/nutzer-zertifikate/user-zertifikate_windows.txt · Zuletzt geändert: 15:12 22. July 2020 von qn17