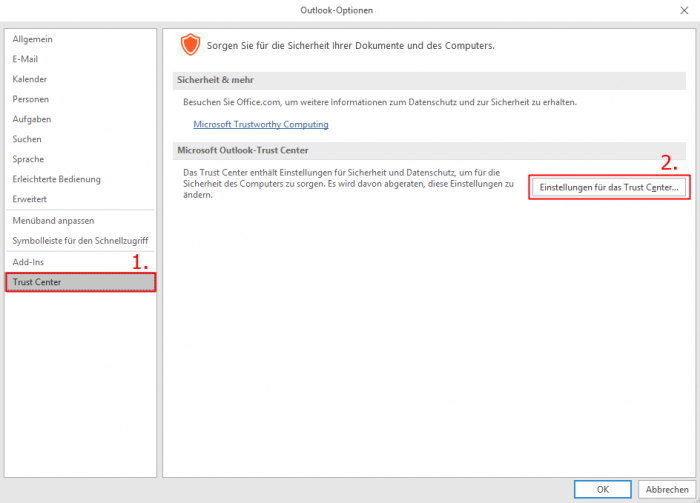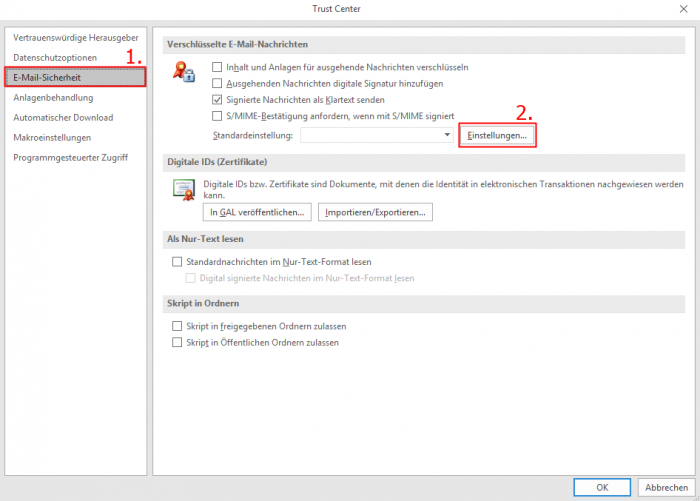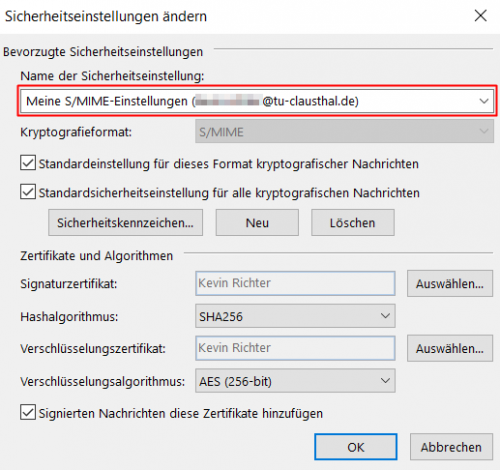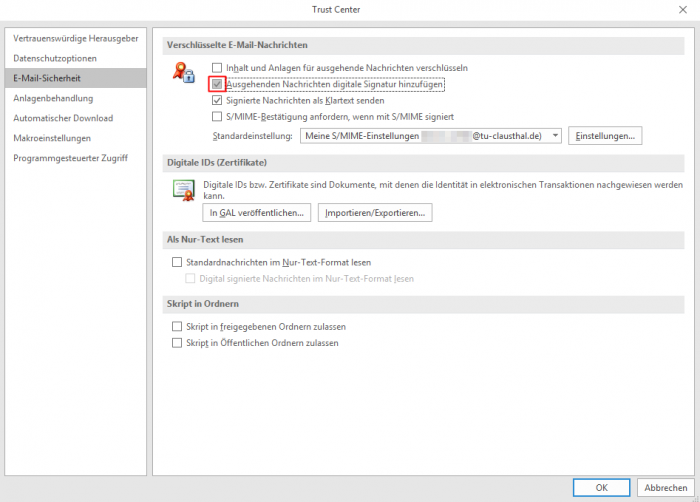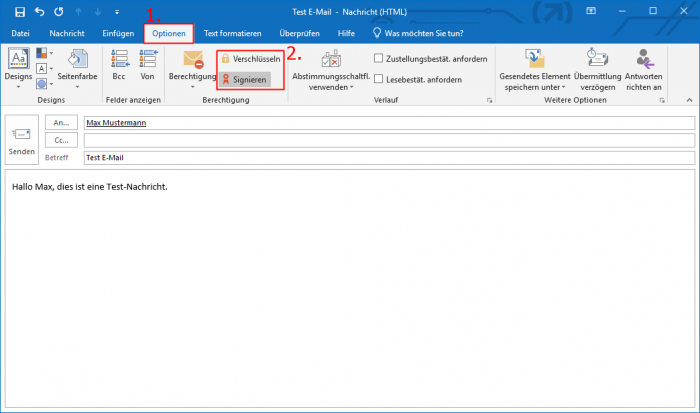sonstige_dienste:ssl-zertifikate:nutzer-zertifikate:seitentitel
Einbinden eines Zertifikats in Microsoft Outlook
Hier erfahren Sie, wie Sie ihr erhaltenes Zertifikat in Outlook einbinden.
Bevor Sie jedoch damit beginnen, muss Ihr Zertifikat bereits im Windows-Zertifikatsspeicher eingefügt werden.
- Öffnen Sie Outlook und wählen Sie unter „Datei“ den Punkt „Optionen“.
- Folgend öffnet sich nun das Outlook-Optionen Fenster. Wählen Sie jetzt das „Trust Center“ aus (1) und klicken Sie auf „Einstellungen für das Trust Center“ (2).
- Wählen Sie in der linken Menüleiste „E-Mail-Sicherheit“ aus (1).
- Im rechten Abschnitt des Bereichs „Verschlüsselte E-Mail-Nachrichten“ wählen Sie bitte „Einstellungen…“ aus (2).
- Wählen Sie Ihr Zertifikat aus und bestätigen Sie mit „OK“.
- Aktivieren Sie die dann die Option Digitale Signatur von ausgehenden Emails (S/MIME), damit alle versendeten E-Mails zukünftig mit Ihrem S/MIME-Zertifikat signiert werden.
- Speichern Sie die Einstellung anschließend als Standard-Einstellung (Meine S/Mime-Einstellungen) ab.
- Nun müssen Sie nur noch einmal Outlook schließen und wieder öffnen.
- In der Symbolleiste im Fenster für das Erstellen einer neuen Email, klicken Sie auf Optionen (1). Unter Berechtigung finden Sie zwei Buttons für das Signieren und Verschlüsseln von Emails.
sonstige_dienste/ssl-zertifikate/nutzer-zertifikate/seitentitel.1701962683.txt.gz · Zuletzt geändert: 16:24 07. December 2023 von Kevin Richter