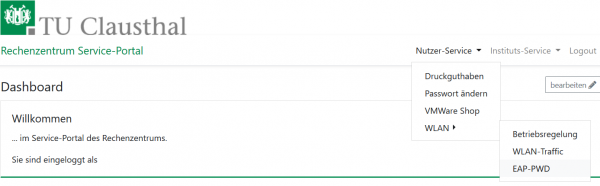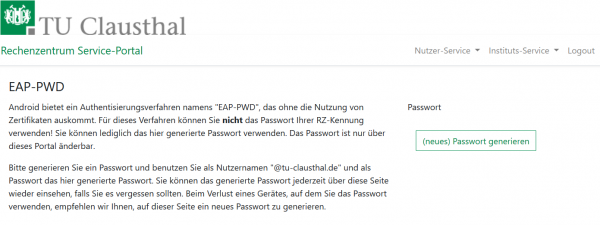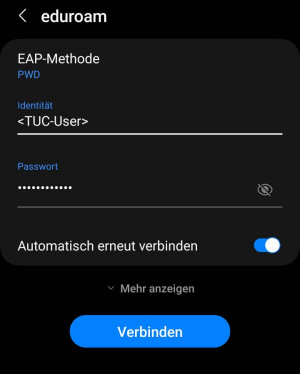netzwerk_und_internet:en_wi-fi_eduroam:seitentitel
−Inhaltsverzeichnis
[EN] Using eduroam on Android devices
1. Requirements
You have to accept the WiFi Conditions once to use the WiFi.
WiFi Conditions: https://service.rz.tu-clausthal.de/apps/radius/policy
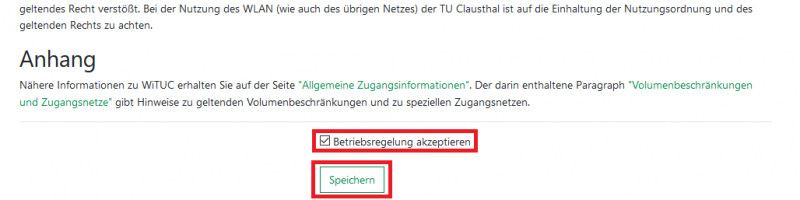
2. Generating a EAP-PWD password
The following method is based on „EAP-PWD“. To use this method, please follow the steps to generate your password for EAP-PWD:
- Use a web-browser to log in to https://service.rz.tu-clausthal.de with your TUC-User and the TUC-Password.
- On the mainpage choose „Nutzer-Service“ then „WLAN“ and next „EAP-PWD“:
- Before generating a password, please secure that no other person is watching, because of the password being displayed unencrypted. To generate this EAP-PWD password please click on (neues) Passwort generieren.
- The new EAP-PWD password will be displayed. To make it easier we recommend you to copy that password now. Important: If one of your devices, which uses this password, get lost, please generate a new EAP-PWD password to prevent misusage.
For the next steps please use the recently generated EAP-PWD-Password (not the TUC-Password).
The recently generated EAP-PWD-Passwort is not valid for any other service! For other services of the TU Clausthal use your general TUC-Password.
3. Configuration: Android
Set up Eduroam on your android device as you read in the following steps:
- Open the WiFi-Settings unter „Settings / WiFi“.
- If you already tried once to connect to eduroam before, click and hold eduroam for a little while and remove it. Otherwise, if you never tried to connect to eduroam before, just click on it once.
- In the menu that opens now, please do the following settings:
- EAP-Method: PWD,
- Identity: <TUC-User> („<TUC-User>“ is your personal user ID)
- Password: <EAP-PWD-Password> (put in the recently generated EAP-PWD-Password; don't use your TUC-Password).
netzwerk_und_internet/en_wi-fi_eduroam/seitentitel.txt · Zuletzt geändert: 11:52 16. April 2024 von Kevin Richter