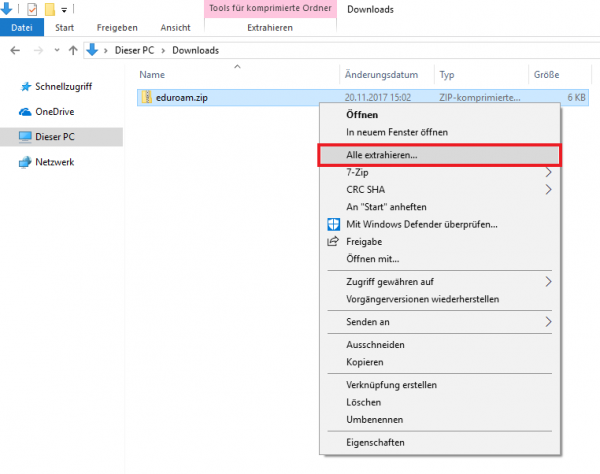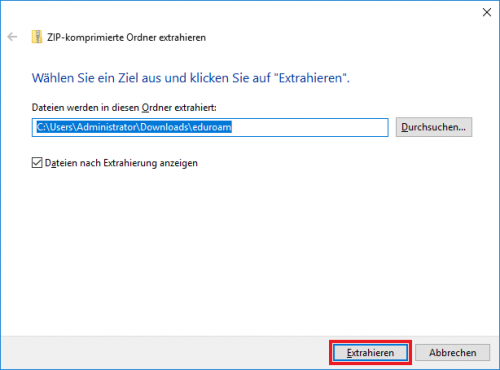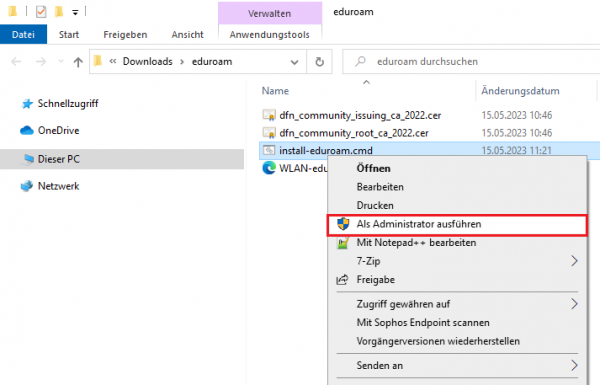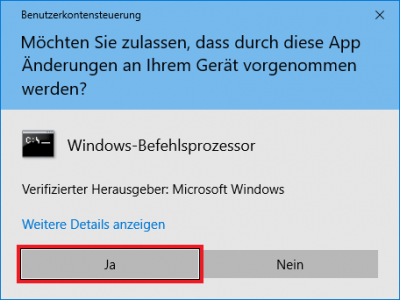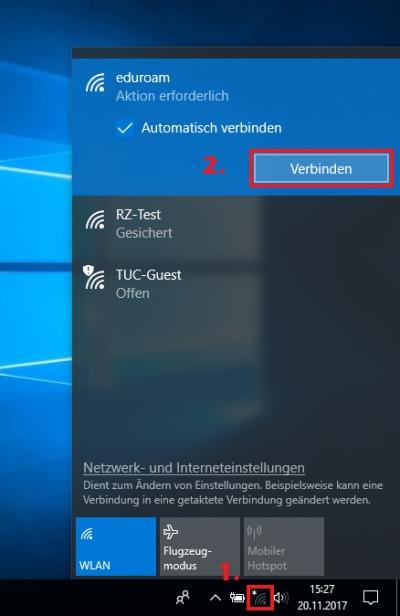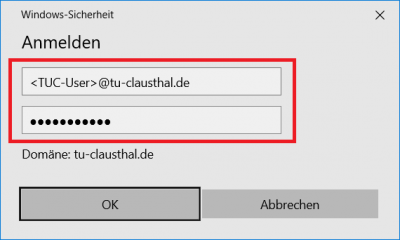−Inhaltsverzeichnis
[EN] Using eduroam on Windows devices
This manual shows the connection to the TU Clausthal WiFi (eduroam) with Windows 10.
1. Requirements
You have to accept the WiFi Conditions once to use the WiFi.
WiFi Conditions: https://service.rz.tu-clausthal.de/apps/radius/policy.
2. Configuration of the TU-Clausthal-WiFi
1.) Please download the configuration package and save it to an folder of your choice (for example Desktop).
2.) Click the right mouse button on the downloaded eduroam.zip and Extract all files.
3.) The following window will be opened. Click on Extract.
4.) A folder with the needed files should be opened. Rightclick on install-eduroam.cmd and choose Run as Administrator.
5.) Confirm the start of the installation by pressing Yes.
6.) As soon as the installation is finished, you can login. To do this, click on the WiFi-Icon (1.) at the bottom right. All possible WiFi connections should show up. Now click on eduroam and then on Connect(2.).
7.) Please type in your RZ-UserID and right behind this add @tu-clausthal.de like this: „<TUC-User>@tu-clausthal.de“. The password is your usual individual one.
8.) If everything succeeded, below eduroam it should say you Connected.