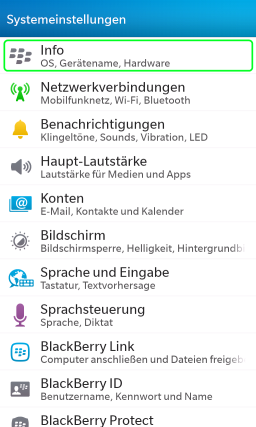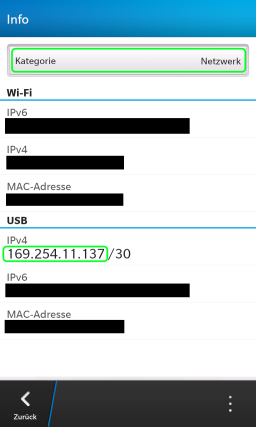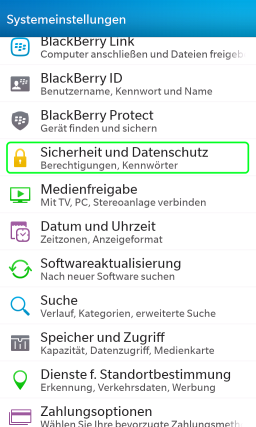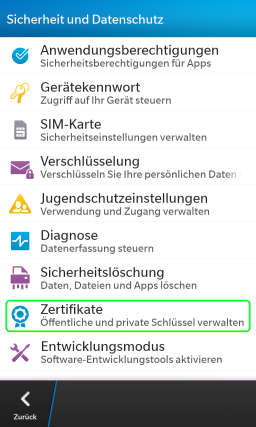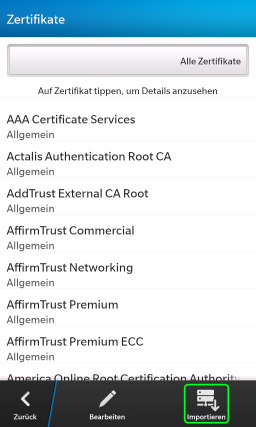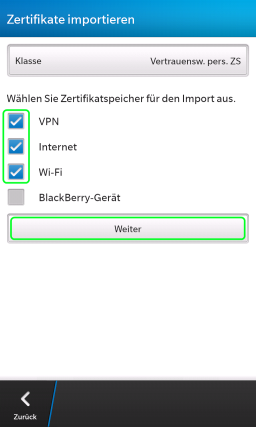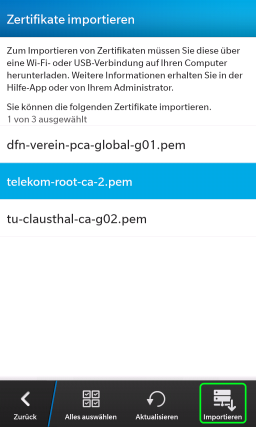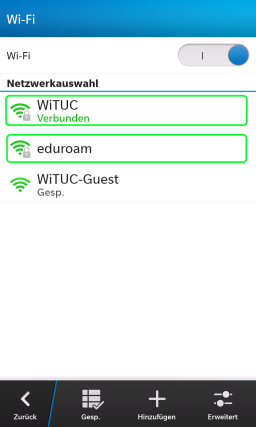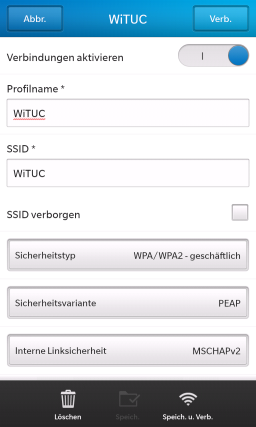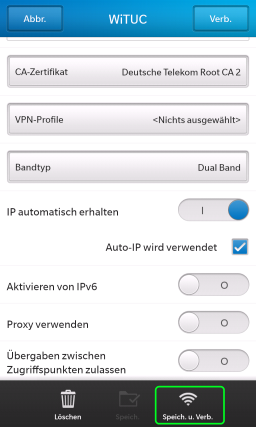Dies ist eine alte Version des Dokuments!
WiTUC mit Blackberry 10
Zunächst lädt man sich die drei Zertifikate als .pem-Dateien auf den PC herunter.
Man verbindet das Smartphone nun per USB mit dem PC. Anschließend öffnet man am PC über Start → Ausführen… das Verzeichnis des Smartphones, in dem man die USB-IP-Adresse in der Form \\169.254.xxx.yyy eingibt. Die IP-Adresse wird auf dem Smartphone unter Einstellungen → Info in der Kategorie Netzwerk angezeigt.
Auf dem PC werden nun die Ordner „Certs“, „Media“ und „removable_SDCARD“ angezeigt. Man kopiert die drei Zertifikate in den Certs-Ordner.
Hat man die Zertifikate verschoben, ruft man auf dem Smartphone unter Einstellungen → Sicherheit und Datenschutz → Zertifikate die Zertifikate-Verwaltung auf.
Man wählt dort „Importieren“, setzt im nächsten Fenster alle Häkchen und klickt auf „Weiter“.
Man installiert zunächst das Root-Zertifikat und klickt „Importieren“.
Diese Prozedur wird für das DFN-Zertifikat und das TU-Clausthal-Zertifikat wiederholt.
Man wechselt nun zu Einstellungen → Netzwerkverbindungen → WiFi, wählt das W-LAN „WiTUC“ oder „eduroam“ aus.
Man gelangt so in das Einstellungsmenü des W-LANs. Man gibt einen Profilnamen ein, wählt als Sicherheitstyp „WPA/WPA2 – geschäftlich“, Sicherheitsvariante „PEAP“ und als Interne Linksicherheit „MSCHAPv2“ aus.
Weiter unten trägt man als Benutzer sein TU-Kürzel mit @tu-clausthal.de und das entsprechende Kennwort dazu ein.
Als CA-Zertifikat wird hier „Deutsche Telekom Root CA 2“ gewählt. „IP automatisch erhalten“ muss aktiviert und das Häkchen bei „Auto-IP wird verwendet“ muss gesetzt sein. Fakultativ kann „Aktivieren von IPv6“ aktiviert sein.
Zum Abschluss klickt man auf „Speichern und Verbinden“.