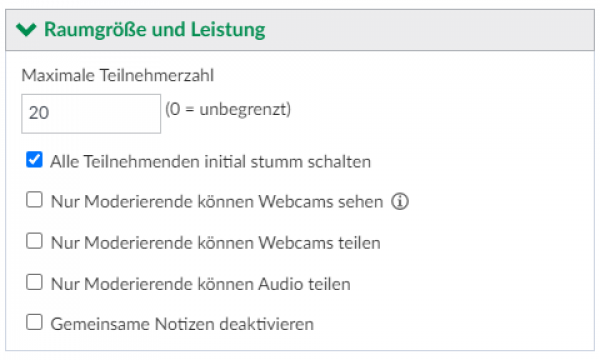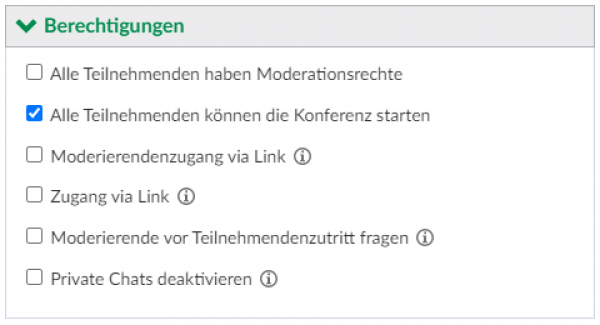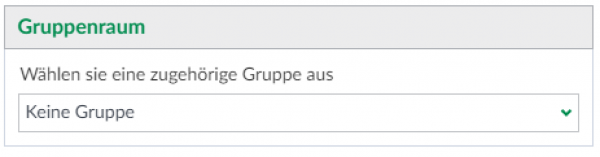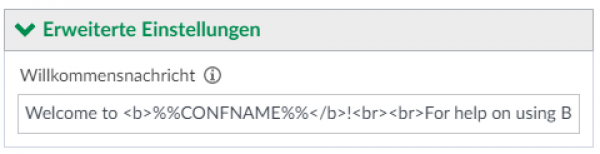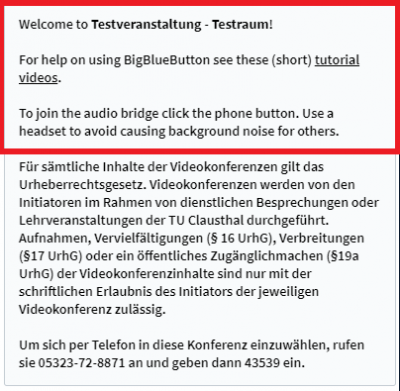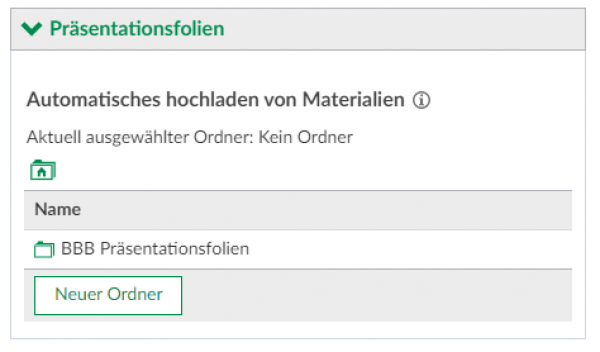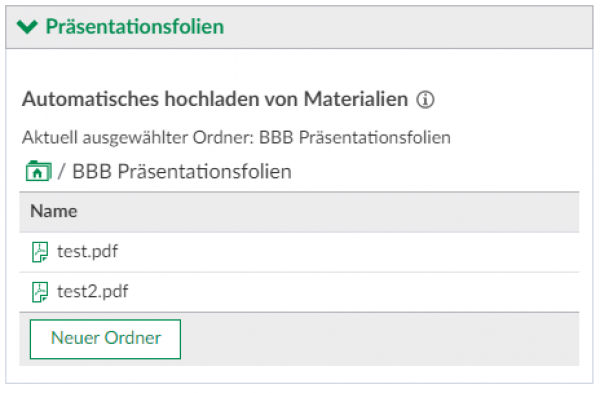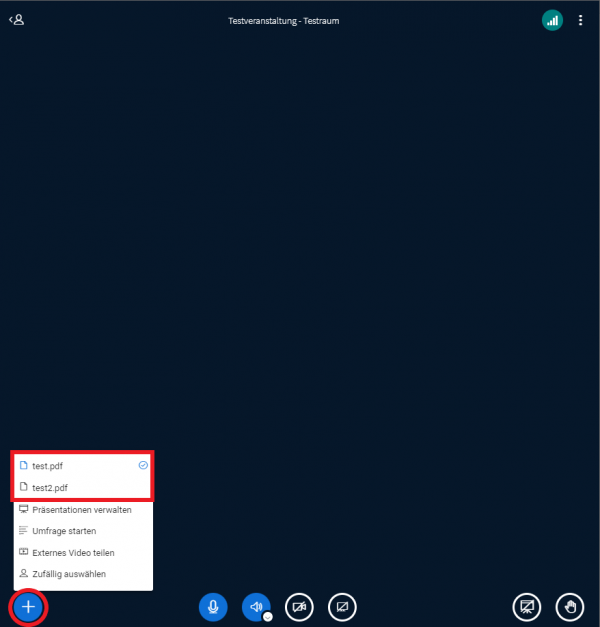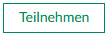−Inhaltsverzeichnis
Plugin für Stud.IP zu Einbindung von BigBlueButton
Sie können mit dem Plugin „Meetings“ auch direkt Webkonferenz-Räume in Stud.IP-Veranstaltungen erstellen.
Wir empfehlen Webkonferenzen aber eher für kleinere Lehrveranstaltungen mit hoher Interaktion, wie Tutorien, Übungsgruppen, Beratungsstunden etc.
Anleitung für Meeting-Plugin
Wenn Sie in Ihrer Stud.IP-Veranstaltung das Meeting Plugin aktivieren wollen,klicken Sie auf Mehr…

Suchen Sie in der Liste der verfügbaren Plugins das Plugin Meetings.
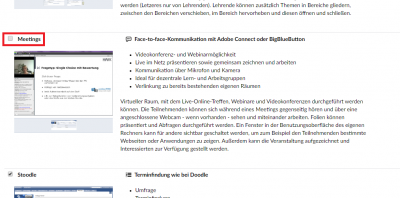
Anschließend befindet sich das Plugin in der oberen Leiste der Stud.IP-Veranstaltung.

Wurde das Plugin zum ersten mal in der Veranstaltung aktivert, sollten Sie die folgende Meldung erhalten
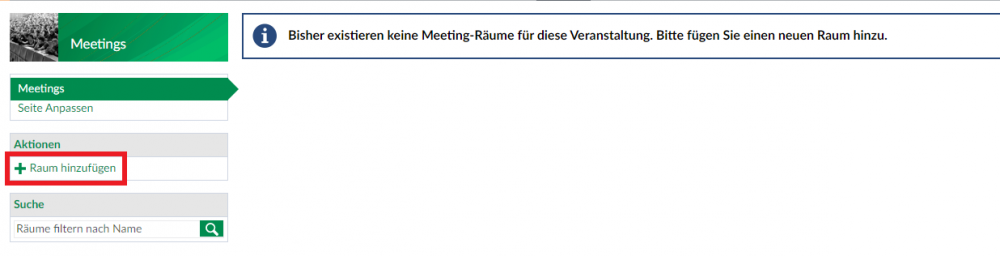
Über den Menüpunkt Raum hinzufügen auf der linken Seite im Kasten Aktionen können Sie einen neuen BBB Raum anlegen.
Tragen Sie im Fenster Raumkonfiguration unter Raumeinstellungen im Feld Raumname eine Bezeichnung für den BBB VK Raum ein. Wählen Sie unter Konferenzssystem über das gleichnamige Drop Down den Eintrag BigBlueButton (Server1) … aus.
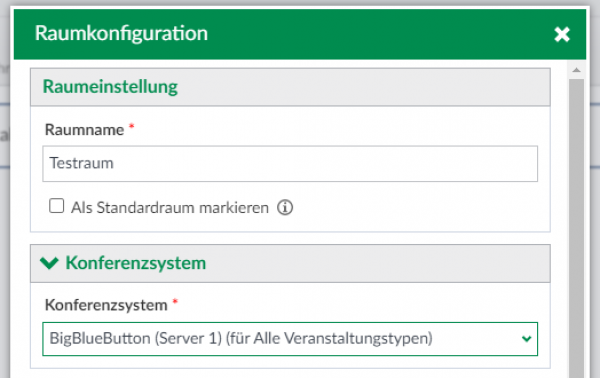
Nach Auswahl des Konferenzsystems, stehen Ihnen weitere Optionen zur Verfügung, mit denen Sie Ihren Raum konfigurieren können.
Bereich Raumgröße und Leistung
- Maximale Teilnehmerzahl
- Über das oben genannte Feld lässt sich bestimmen, wie viele Personen maximal gleichzeitig den BBB-Raum betreten können. Es muss mindestens eine maximale Teilnemerzahl von 20 oder eine 0 eingetragen werden. Bei Eingabe einer 0 ist die maximale Teilnehmerzahl nicht begrenzt.
- Alle Teilnehmenden initial stumm schalten
- aktiviert: Die Mikrofone aller Personen, die den BBB-Raum betreten, werden zunächst automatisch stumm geschaltet
- Nur Moderierende können Webcams sehen
- aktiviert: Nur Personen mit dem Status Moderator:in können die aktivierten Webcams von anderen Teilnehmenden sehen
- deaktiviert: Jede Person kann die aktivierten Webcams sehen
- Nur Moderierende können Webcams teilen
- aktiviert: Nur Personen mit dem Status Moderator:in können ihre eigene Webcam aktivieren
- deaktiviert: Jede Person kann ihre eigene Webcam aktivieren
- Nur Moderatoren können Audio teilen
- aktiviert: Mikrofone können nur von Personen mit dem Status Moderator:in aktiviert werden
- deaktiviert: Jede Person im BBB-Raum kann sein Mikrofon aktivieren
- Gemeinsame Notizen deaktivieren
- aktiviert: Die Funktion zur Eingabe gemeinsamer Notizen steht im BBB Raum nicht zur Verfügung
Bereich Berechtigungen
- Alle Teilnehmenden haben Moderationsrechte
- aktiviert: Jede Person, die den BBB-Raum betritt, bekommt automatisch Moderationsrechte
- deaktiviert: Nur Personen, die in der zugehörigen Veranstaltung als Dozent:in eingetragen sind, haben automatisch Moderationsrechte beim Betreten des BBB-Raums
- Alle Teilnehmenden können die Konferenz starten
- aktiviert: Studierende können den BBB-Raum jederzeit betreten und somit eine Konferenz in dem Raum starten
- deaktiviert: Der BBB-Raum kann von Studierenden erst dann betreten werden, wenn ein:e Moderator:in (Dozent:in in der Veranstaltung) den Raum betreten hat
- Moderierendenzugang via Link
- aktiviert: Es lässt sich ein Gastlinks erstellen, über die Personen ohne Stud.IP Zugang den BBB-Raum nach Eingabe eines Pins als Moderator:in betreten können
- Zugang via Link
- aktiviert: Es lässt sich ein Gastlink erstellen, über die Personen ohne Stud.IP Zugang den BBB-Raum betreten können
- deaktiviert: Personen ohne Stud.IP Zugang können den BBB-Raum nicht betreten, außer es wurde ein Moderierendenzugang via Link eingerichtet (s. o.)
- Moderierende vor Teilnehmendenzutritt fragen
- aktiviert: Moderator:innen müssen Teilnehmenden den Zutritt zum BBB-Raum (innerhalb des BBB-Raums) explizit erlauben
- deaktiviert: Der Beitritt zum BBB-Raum ist für Teilnehmende/Gäste auch ohne explizite Erlaubnis durch eine Person mit dem Status Moderator:in im BBB-Raum möglich
- Private Chats deaktivieren
- aktiviert: Private Chats sind im BBB-Raum nicht möglich
Bereich Gruppenraum
- Über das in diesem Bereich zur Verfügung gestellte Drop Down Feld können Sie eine in Ihrer Veranstaltung zuvor angelegte Gruppe auswählen und den anzulegenden Meeting Raum somit einer Gruppe zuordnen.
Kategorie Erweiterte Einstellungen
- Über das Feld Willkommensnachricht lässt sich der von Stud.IP eingefügte Teil der Willkommensnachricht (siehe Abbildung unten), die links im BBB-Raum angezeigt wird, anpassen.
Bereich Präsentationsfolien
- In diesem Bereich lässt sich ein Ordner, der sich im Dateibereich der zum BBB-Raum zugehörigen Veranstaltung befindet, mit dem Raum verknüpfen. Sämtliche Dateien, die sich in diesem Ordner befinden, können im BBB-Raum automatisch als Präsentationsfolien ausgewählt werden, ohne diese zusätzlich direkt in BBB hochladen zu müssen.
- Legen Sie hierzu im Dateibereich der Veranstaltung in Stud.IP einen neuen Ordner (Ordnertyp Ordner oder Unsichtbarer Ordner) an und legen Sie dort die Dateien ab, die Sie im BBB-Raum präsentieren möchten. Alternativ lässt sich auch ein bereits bestehender Ordner mit dem BBB-Raum verknüpfen.
- Wählen Sie bei der Konfiguration des BBB-Raums in Stud.IP über die Kategorie Präsentationsfolien den zu verknüpfenden Ordner aus (sämtliche in Frage kommenden Ordner werden in der Liste unter der Spalte Name aufgeführt).
- Im BBB-Raum selbst können Sie die Dateien, die sich in dem verknüpften Ordner in Stud.IP befinden als Präsentationsfolien auswählen. Klicken Sie hierzu zunächst auf das „+“ Icon im BBB Fenster unten links. Im sich öffnenden Menü werden oben alle verfügbaren Dateien aufgeführt. Durch Klick auf den jeweiligen Eintrag einer Datei im Menü können Sie diese für eine Präsentation auswählen.
Konfiguration speichern
Über den Button 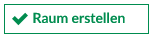 können Sie Ihre Konfiguration speichern. Sie gelangen anschließend wieder auf die Übersichtsseite, auf der nun der zuvor konfigurierte Raum erscheint.
können Sie Ihre Konfiguration speichern. Sie gelangen anschließend wieder auf die Übersichtsseite, auf der nun der zuvor konfigurierte Raum erscheint.
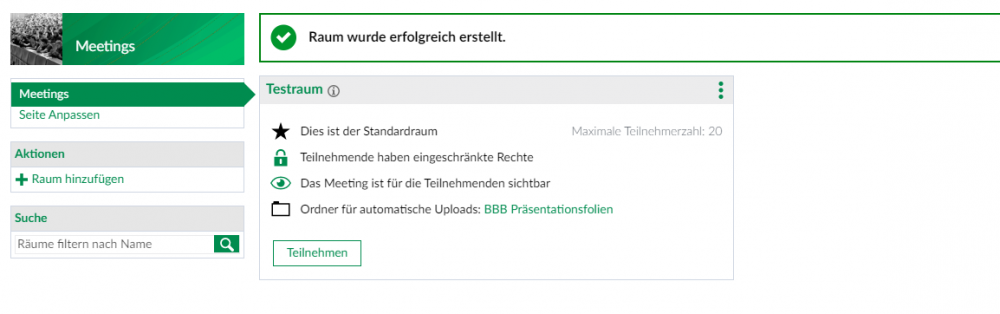
Sollten Sie weitere VK Räume benötigen, können Sie diese wie weiter oben beschrieben über den Menüpunkt Raum hinzufügen links im Kasten Aktionen anlegen.
Optionen für einen angelegten Meeting Raum
- Über das drei Punkte Menü oben rechts öffnet sich ein Aktionsmenü, das die folgenden Optionen bietet:
- Die Optionen Raumeinstellungen und Raum löschen stehen nur der Person zur Verfügung, die den Raum erstellt hat.
- Über Raumeinstellungen lässt sich der Dialog zur Konfiguration des angelegten Raumes erneut aufrufen und somit die Konfiguration nachträglich anpassen.
- Über Raum löschen kann der angelegte Raum wieder aus der Veranstaltung entfernt werden.
- Über den Menüpunkt Persönlichen QR-Code anzeigen lässt sich ein individueller QR-Code generieren/anzeigen über den man den BBB-Raum in Kombination mit dem ebenfalls im sich öffnenden Fenster angezeigten Zugangscode betreten kann.
- Über die Option Melden Sie ein Problem können technische Probleme mit dem Meetings Plugin bzw. dem BBB-Raum gemeldet werden. Ein an dieser Stelle gemeldetes Problem wird direkt als E-Mail an den RZ Support weitergeleitet.
Teilnahme von nicht TU Angehörigen via Gastlink
- Wenn Sie für den angelegten Meeting Raum die Option Zugang via Link aktiviert haben, erscheint unten beim erstellten Raum der Button Einladungslink erstellen. Über diesen können Sie einen Gastlink generieren, über den eine Teilnahme an einer VK im angelegten Meeting Raum auch ohne Stud.IP Zugang möglich ist.
- Haben Sie für den angelegten Meeting Raum die Option Moderierendenzugang via Link aktiviert, so steht für den Raum der Button Moderator einladen zur Verfügung. Über diesen lässt sich ein Gastlink erzeugen, über den ein Gast den BBB-Raum mit Moderatorenrechten betreten kann.