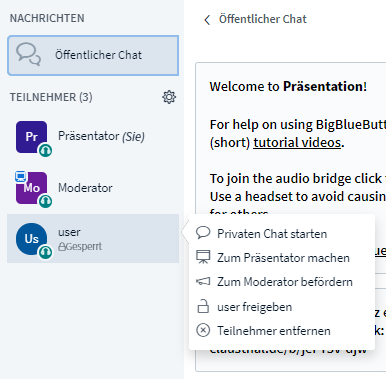Inhaltsverzeichnis
Konferenzen in BigBlueButton erstellen und verwalten
Konferenzen erstellen und verwalten
Rufen Sie https://webconf.tu-clausthal.de/ auf und melden Sie sich mit Ihrer RZ-Benutzerkennung und dem zugehörigen Passwort an. Dann werden Sie zu Ihrem BBB-Profil weitergeleitet, wo Sie neue Räume erstellen oder bestehende konfigurieren können.
Einen neuen Raum erstellen Sie über den grünen „+ Neuer Raum“ Button. Nachdem Sie dem Raum einen passenden Namen gegeben haben, erscheint dieser in Ihrer Übersicht.
Nach der Raumerstellung haben Sie verschiedene Einstellungsmöglichkeiten:
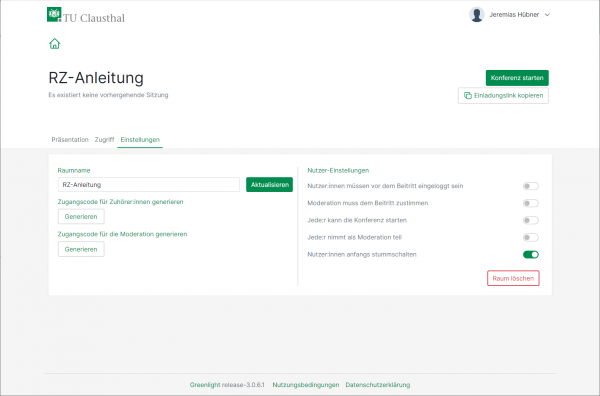
- Die automatische Stummschaltung von Teilnehmern beim Betreten ist empfehlenswert, um versehentliche Störungen zu vermeiden.
- Zugangscodes schützen Ihren Raum vor unerwünschten Besuchern und der Moderator-Code spart Ihnen potenziell die manuelle Vergabe von Rechten in einer Konferenz.
- Alternativ können Sie mit „Moderation muss dem Beitritt zustimmen“ einen Warteraum einrichten, aus dem Sie Gäste einzeln in Ihren Raum lassen können.
- Die Einstellung „Jede:r kann die Konferenz starten“ sollte nicht aktiviert werden, da der Raum von jedem genutzt werden kann, der die Adresse kennt.
Präsentationen können bereits vor dem Starten des Raumes hochgeladen werden
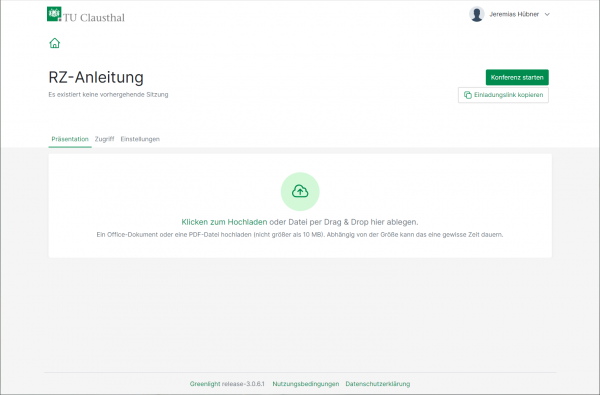
Stellvertreter einrichten
Über den Menü-Button „Zugriff“ können Sie eine oder mehrere Personen auswählen die Ihren Konferenzraum starten können und automatisch Moderatoren Ihrer Konferenz sind.
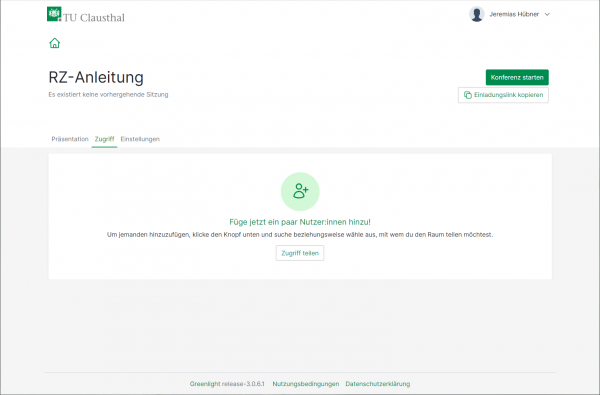
Wenn jemand mit Ihnen einen Raum teilt, wird dieser neben Ihren Konferenzräumen angezeigt.
Konferenz starten
Wenn Sie eine Konferenz starten möchten, klicken Sie auf den „Starten“ Button des gewünschten Raumes, Sie werden automatisch mit dem Raum verbunden.
Konferenz beenden
Sie verlassen die Konferenz über das Hauptmenu (die 3 Punkte oben rechts im Bild), indem Sie auf „Konferenz verlassen“ klicken. Andere Konferenzteilnehmer verbleiben im Konferenzraum.
Mit „Konferenz beenden“ beenden Sie die Konferenz und die noch vorhandenen
Teilnehmer werden dann ebenfalls vom Konferenzraum getrennt.
Die Chat-Nachrichten und ggf. angefertigte „Geteilte Notizen“ werden gelöscht, sobald Sie als Moderator den Button „Konferenz beenden“ drücken. Die Daten sollten daher vor dem Beenden einer Konferenz ggf. kopiert und in einer separaten Datei gesichert werden.
Teilnehmerberechtigungen für unterschiedliche Szenarien
Webkonferenzen können für unterschiedliche Anwendungsszenarien genutzt werden, z.B.
- Meetings mit mehreren Personen, die mit Audio- und Video gleichberechtigt teilnehmen.
- Seminare, bei denen mehrere Personen nacheinander vortragen.
- Vorlesungen und Veranstaltungen, bei der ein Vortragender präsentiert und viele Hörer zuhören und Fragen per Chat stellen.
- Vorstellungsgespräche und mündliche Prüfungen, wo die Kandidaten nacheinander aus einem Warteraum eingelassen werden.
- Die Aufsicht von Online-Klausuren, wo nur die Aufsichtspersonen die Webcams sehen sollen.
BBB bietet umfangreichen Einstellungsmöglichkeiten, um die Rechte der Teilnehmer für solche Szenarien passend einzustellen.
Beispiel-Szenario
Wenn Sie eine Präsentation halten möchten, bei der viele Teilnehmer vorrangig nur zuschauen sollen, wird im Folgenden eine Beispiel-Konfiguration erläutert.
Mit den Eigenschaften:
- Nur Sie können zunächst WebCam und Audio sowie die Bildschirmfreigabe senden.
- Der Textchat ist für alle Teilnehmer nutzbar.
- Teilnehmer können Ihren Status ändern (virtuelles Handzeichen)
- Sie oder ein Moderator können Teilnehmer für Wortmeldungen entsperren und auch anschließend wieder sperren, dies gilt ebenfalls für die WebCam und Bildschirmfreigabe.
Starten Sie Ihren Konferenzraum Ihrer Wahl und klicken Sie auf das Zahnrad-Symbol bei der Teilnehmerliste.
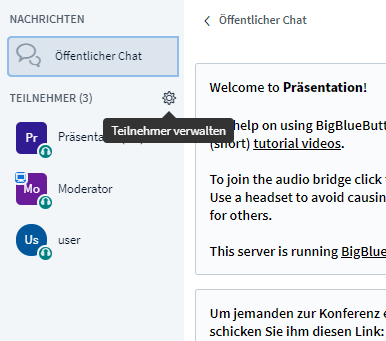
Klicken Sie auf „Teilnehmerrechte einschränken“.
Im nachfolgenden Fenster deaktivieren Sie die Einstellungen wie in der Abbildung.
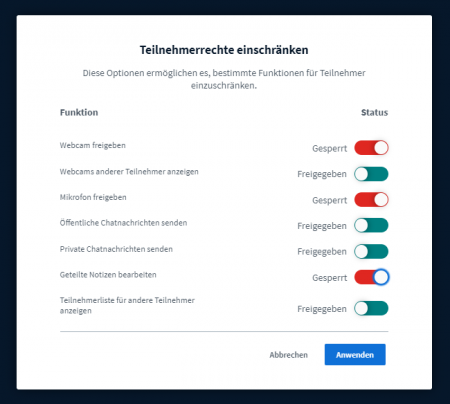
Um Teilnehmer zu entsperren, klicken Sie auf den gewünschten Teilnehmer und danach auf „user freigeben“ für Audio und WebCam oder „Zum Präsentator machen“ um die Bildschirmfreigabe an diesen abzugeben.