Dies ist eine alte Version des Dokuments!
Inhaltsverzeichnis
Camtasia
Informationen zur Software
Mit Camtasia lässt sich unter Windows (Windows 7, 8.1 und 10) oder MacOS eine Bildschirmaufnahme erstellen, vertonen, bearbeiten und veröffentlichen. Camtasia stellt Ihnen dabei alle Werkzeuge zur Verfügung, die für das Erstellen eines Lehrvideos nötig sind. Neben der Aufzeichnung von PowerPoint Präsentationen können Sie auch die Bedienung einer Software oder die Bearbeitung von Übungen am PC erklären.
Beispiele (aus Clausthaler Produktion):
Lizenz
Wenden Sie sich bitte per E-Mail an support@rz.tu-clausthal.de um den Lizenzschlüssel zu erhalten.
Anleitung zur Nutzung
Unter dem Youtube-Kanal TechSmith Germany finden Sie ausführliche Video-Tutorials wie Sie mit Camtasia Projekte erstellen.
Die vollständige deutsche Tutorial-Serie finden Sie hier Camtasia Video-Tutorials.
Hardware-Empfehlungen
- Zur Vertonung von Videos benötigen Sie ein Headset oder ein Podcast-Mikrofon. Mikrofone, die in Notebooks oder Webcams eingebaut sind, nehmen zu viele Umgebungs- und Störgeräusche auf, und sind daher für längere Aufnahmen ungeeignet. Das Rechenzentrum kann - sofern lieferbar - passende Headsets beschaffen. Bitte wenden Sie sich an support@rz.tu-clausthal.de
- Falls Sie zu der Bildschirmaufnahme auch ein Video von sich aufnehmen möchten, benötigen Sie zusätzlich eine Webcam. Aktuell gibt es aber Lieferengpässe, so dass das Rechenzentrum nur begrenzt unterstützen kann.
Projekte erstellen und exportieren
Bevor Sie nun ein Projekt bearbeiten und erstellen, überprüfen Sie unter den Projekteinstellungen das Ihr Projekt im Format 1080p HD (1920×1080) angelegt wird für 16:9. Falls Sie Ihr Video in 4:3 aufnehmen möchten wählen Sie 1024×768

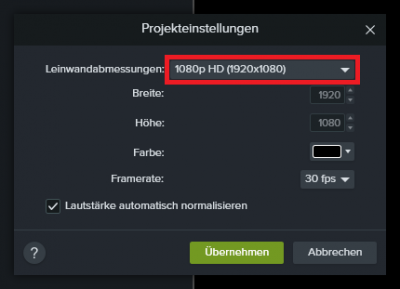
Bestätigen Sie das Format mit Übernehmen.
Um ein Projekt in eine Video-Datei zu exportieren klicken Sie rechts oben auf Weitergeben.

Wenn Sie Ihr Video auf dem Videoserver der TU Clausthal bereitstellen möchten, erstellen Sie ein neues Export-Profil mit den nachfolgenden Einstellungen.

Klicken Sie auf Neu um ein neues Profil anzulegen.

Wählen Sie eine passende Bezeichnung für das Profil und stellen Sie sicher, das mp4 als Format ausgewählt ist.
Klicken Sie anschließend auf Weiter

Beim Tab Controller entfernen Sie den Haken bei Mit Controller produzieren.

Beim Tab Größe wählen Sie 1920×1080 für 16:9 oder 1024×768 für 4:3 und aktivieren Seitenverhältnis beibehalten.

Beim Tab Videoeinstellungen verwenden Sie folgende Einstellungen:
Framerate 30; Enkodierungs Modus Bitrate (1500); H.264-Profil: Hoch; H.264 Ebene: Auto; Color Mode: NTSC

Bestätigen Sie Ihre Einstellung unten rechts mit Weiter und anschließend mit Fertigstellen.
Ihr erstelltes Profil zum exportieren Ihres Projektes ist jetzt unter Benutzerdefiniert zu finden.

Um für uns die Weiterverarbeitung zu erleichtern, würden wir Sie bitten, die Namenskonvention Jahr_Projektname_Name zu verwenden.
Speichern Sie Ihre mp4 Datei vorerst lokal auf Ihrem Computer ab.
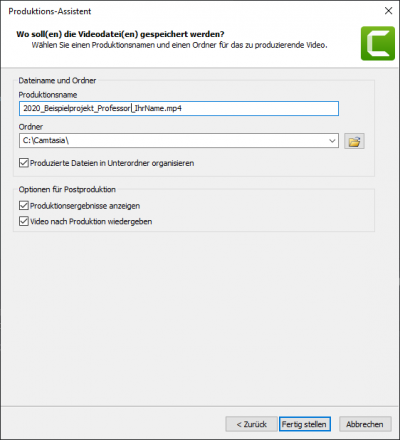
Bereitstellung der Videos
Wenn Sie Ihr Video längerfristig in die Lehre einbinden oder öffentlich anbieten möchten, können Sie es auf den Videoserver der TU Clausthal hochladen. Dort besteht die Möglichkeit, den Zugriff auf öffentlich, TU-intern oder nur für die in Stud.IP zu einer Lehrveranstaltung angemeldeten Studierenden festzulegen. In Stud.IP können Sie detailliert regeln, wann die Videos zugänglich sein sollen.
Weitere Informationen zum Upload von Videos auf den Videoserver finden Sie hier.
Für die temporäre Bereitstellung von Videos z.B. in Übungsgruppen empfehlen wir die Academic Cloud.
