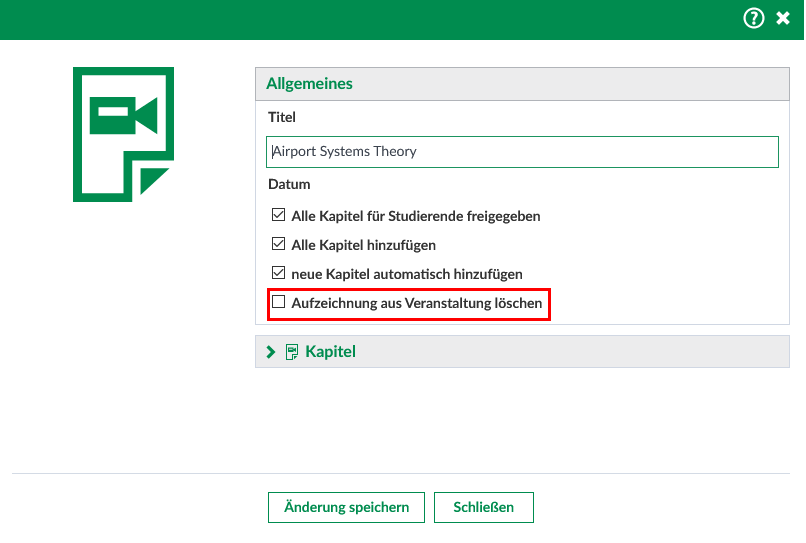Videos einbinden
Mit der Funktion Videoserver können Sie Ihre eigenen Vorlesungsaufzeichnungen oder andere Filme die auf dem Videoserver der TU Clausthal zur Verfügung stehen in Ihre Veranstaltung einbinden.
Hierzu müssen Sie wie in der Anleitung Funktionen aktivieren/deaktivieren beschrieben die Funktion Videoserver aktivieren.

Im Anschluss können Sie über den Reiter Videoserver die entsprechenden Einstellungen vornehmen.

Sie sollten nun das folgende Fenster sehen.
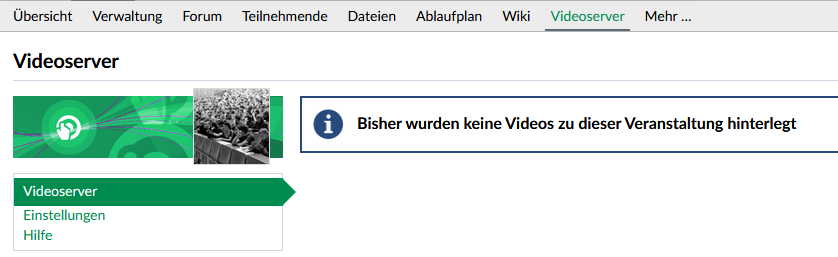
Im Abschnitt Einstellungen (1) können sie grundsätzlich Einstellungen vornehmen. Allgemine Informationen (2) für die Veranstaltungsteilnehmer verfassen. Vorkonfigurieren ob eingebundene Videos sofort freigeschaltet werden oder erst später manuell (3).
Mit Aufzeichnungen hinzufügen (4) können Sie Filme einbinden.
Im folgenden Fenster bekommen Sie eine Kategorienübersicht angezeigt.
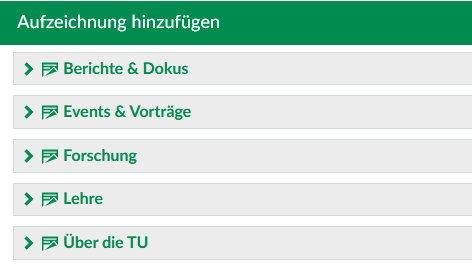
Sobald Sie eine Kategorie auswählen öffnet sich der Abschnitt und Sie sehen alle Filme darin. Mit „zum Videoangebot“ können wählen Sie den gewünschten Film aus.
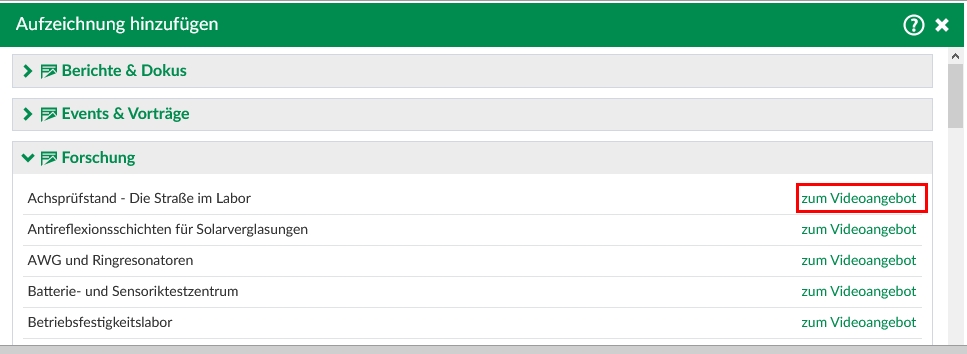
Im folgenden Fenster können Sie noch einige Konfigurationen (1) vornehmen. Mit „Kapitel für Studierende freigeben“ werden alle eingebunden Kapitel automatisch für die Veranstaltungsteilnehmer verfügbar gemacht. Wenn Sie die Kapitel im laufe des Semesters manuell freischalten möchten muss dieser Haken entfernt werden.
Mit „Alle Kapitel hinzufügen“ werden alle Kapitel des Films eingebunden. ISt dies nicht gewünscht entfernen Sie den Haken . Im Abschnitt Kapitel (3) können Sie dann einzelne Kapitel auswählen.
Sollte zu einen Film im späteren Verlauf neue Kapitel auf dem Videoserver verfügbar sein, werden diese automatisch eingebunden wenn der Haken bei „neue Kapitel automatisch hinzufügen“ gesetzt ist.
Im Anschluss müssen Sie Ihre Konfiguration noch mit „Änderung speichern“ speichern.
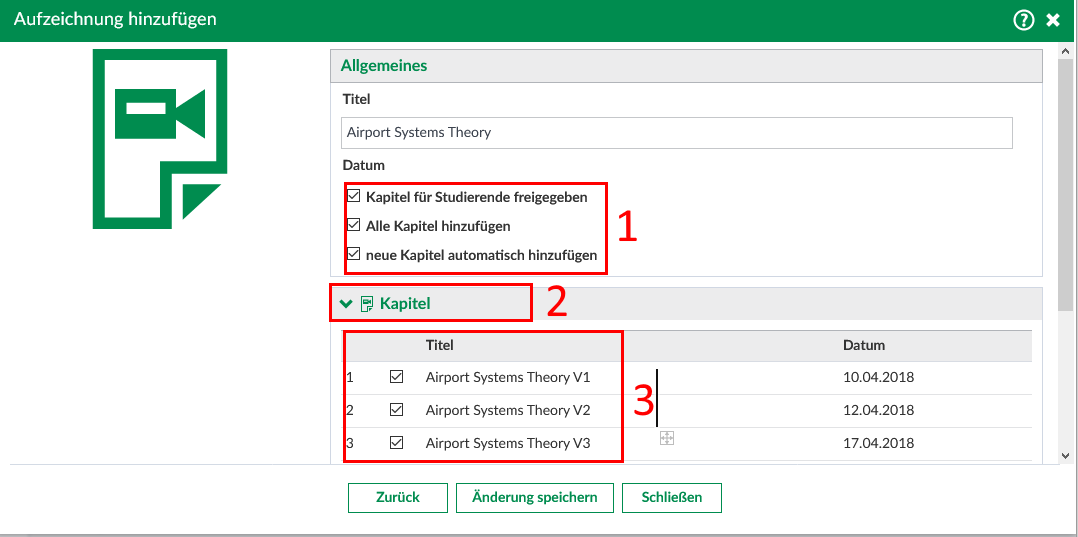
Jetzt sehen Sie im Abschnitt Videoangebot (1) den Film mit den ausgewählten Kapiteln. In der Spalte freigeben? (3) sehen Sie welche Kapitel aktuell für die Veranstaltungsteilnehmer verfügbar sind. Mit dem Bearbeitenicon (2) können Sie die Konfiguration erneut ändern.
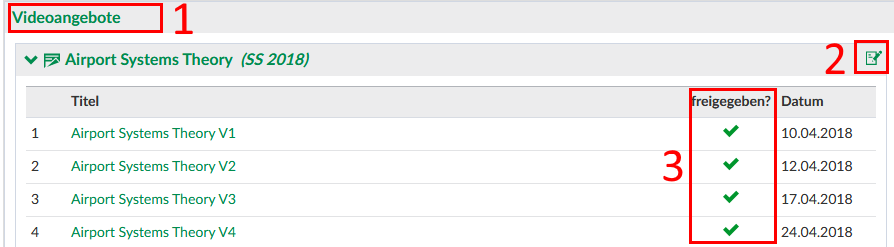
Möchten Sie ein Film löschen klicken Sie auf das Bearbeitenicon. Im folgenden Fenster sehen Sie einen neuen Konfigurationspunkt „Aufzeichnung aus Veranstaltung löschen“. Hier müssen Sie ein Haken setzen und den Button Änderung speichern drücken.