Dies ist eine alte Version des Dokuments!
−Inhaltsverzeichnis
Webkonferenzen mit BigBlueButton
Informationen zum Dienst
Das Rechenzentrum stellt auf Basis der Opensource-Software BigBlueButton eine lokale Alternative für den kollaborativen Austausch zur Verfügung. Der Dienst ermöglicht Audio/Video-Konferenzen mit Präsentationen und Bildschirmfreigaben.
TU Beschäftigte und Studierende können als Veranstaltende einer Webkonferenz einen Raum einrichten und per E-Mail Teilnehmerinnen wie Kolleginnen, Studierende oder externe Gesprächsbeteiligte dazu einladen.
Erstellen einer Webkonferenz
Rufen Sie in folgende Webseite auf https://webconf.tu-clausthal.de/
Um sich anzumelden klicken Sie auf „Einloggen“ in der rechten oberen Ecke.

Anschließend geben Sie Ihre RZ-UserID und Ihr entsprechendes Passwort ein.

Nach der Anmeldung sehen Sie Ihre persönliche Übersicht mit Ihrem Startraum.
Um den Raum umzubenennen und zu konfigurieren, klicken Sie auf die drei kleinen Punkte.

Geben Sie Ihrem Raum einen Namen nach Belieben und generieren Sie einen Zugangscode indem Sie auf das Würfel-Symbol klicken.
Mit „Raum aktualisieren“ bestätigen Sie Ihre Eingaben.

Andere Teilnehmer benötigen nun den Link aus Ihrer Übersicht und den Zugangscode um an Ihrer Konferenz teilzunehmen.
Wenn Sie auf das große „Starten“ Symbol in Ihrer Übersicht klicken, gelangen Sie zu Ihrem Konferenz-Raum und werden zunächst gefragt wie Sie teilnehmen möchten.

Beachten Sie, dass standardmäßig die Konferenz erst startet, wenn Sie den Raum betreten.
Teilnahme an einer Webkonferenz
- Falls Sie mehrere Audio Ausgabe/Eingabe-Geräte haben (Headset, externe Lautsprecher, etc.) stellen Sie sicher, dass der Webbrowser auch Ihr gewünschtes Gerät verwendet. Ihre Geräte finden Sie unter den Sound-Einstellungen (Rechtsklick auf das Lautsprecher-Symbol in der Taskleiste)
- Wenn Ihr Webbrowser nicht auf ein Gerät zugreifen kann, überprüfen Sie, ob andere Anwendungen das Gerät benutzen.
- Evtl. müssen Sie bei Ihrem Webbrowser nach dem Aufruf des Konferenz-Raums Kamera und Mikrofon auswählen bzw. den Zugriff darauf erlauben.
Mit den hier rot markierten Symbolen können Sie sich Stummschalten, Auflegen, Ihr Kamerabild oder Ihren Bildschirm teilen.
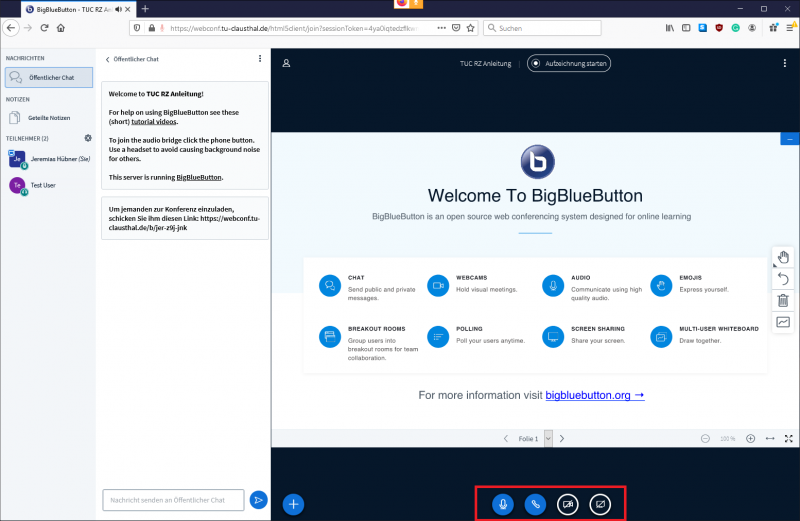
Um Teilnehmern Berechtigungen oder Rollen zuzuweisen, klicken Sie auf den entsprechenden Namen in der Teilnehmerliste.

Sie verlassen die Konferenz über das Menu (die 3 Punkte oben rechts im Bild), indem Sie sich ausloggen. Andere Konferenzteilnehmer verbleiben im Konferenzraum. Mit „Konferenz beenden“ beenden Sie die Konferenz und die noch vorhandenen Teilnehmer werden dann ebenfalls vom Konferenzraum getrennt.
Hinweise für bessere Bild- und Ton-Qualität
- Prüfen Sie vor Videokonferenzen die Einstellungen Ihres Systems, insbesondere die Ton-Qualität. Nutzen Sie den Echo-Test beim Betreten eines Raumes.
- Vermeiden Sie Störquellen (Telefon stumm schalten, Fenster und Türen schließen, etc.)
- Schalten Sie Ihr Mikrofon mit dem Mikrofon-Symbol im unteren Bildbereich aus, wenn Sie längere Zeit nichts sagen möchten.
- Bei längeren Vorträgen bietet am PC ein Headset eine besser Sprachverständlichkeit
- Sorgen Sie für ausreichende Beleutung Ihres Arbeitsplatzes. Vermeiden Sie aber Gegenlichtsituationen, wie ein Fenster oder einen angestrahlten weißen Hintergrund
- Positionieren Sie die Kamera über oder direkt neben dem Bildschirm, um die Blickachse zu erhalten.
- Nutzen Sie möglichst eine kabelgebundene LAN-Verbindung zu Ihrem Endgerät. Falls nur WLAN verfügbar ist, achten Sie auf eine gute Signalstärke und eine geringe Auslastung durch andere Nutzer bzw. andere Datenübertragungen.
- Wenn Sie den Dienst zu Hause nutzen möchten, sollten Sie über einen VDSL-Anschluss oder vergleichbar verfügen. Wichtig für die Qualität Ihrer Übertragung ist die Upload-Geschwindigkeit. Hier sollten kontinuierlich mehr als 1 MBit/s frei sein. (Test siehe Breitbandmessung)
- Verändern Sie ggfls. die Videoqualität von medium (voreingestellt) auf low, um Netzbandbreite einzusparen.
Weitere Informationen
- Ausführliche Tutorial Videos zur Benutzung des Dienstes finden sie unter https://bigbluebutton.org/html5/ (Englisch)
- Bei Fragen oder Problemen wenden Sie sich bitte an die üblichen Support-Kanäle des Rechenzentrums.
