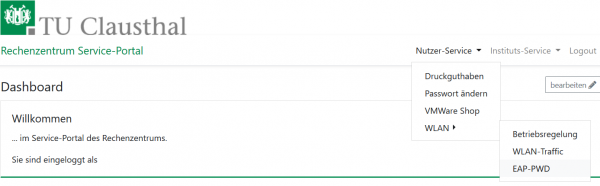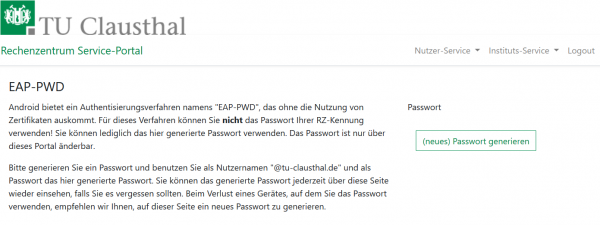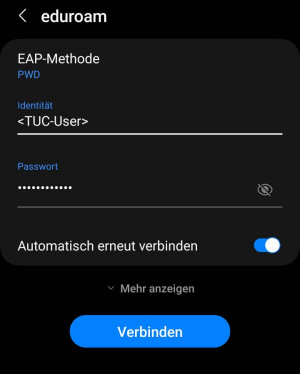netzwerk_und_internet:campus-wlan_wituc_eduroam:wituc-zugangsanleitung_fuer_smartphones_mit_android
−Inhaltsverzeichnis
eduroam mit Android nutzen
1. Voraussetzung
Nehmen Sie die Betriebsregelung einmalig zur Nutzung von WiFi an.
Betriebsregelung: https://service.rz.tu-clausthal.de/apps/radius/policy
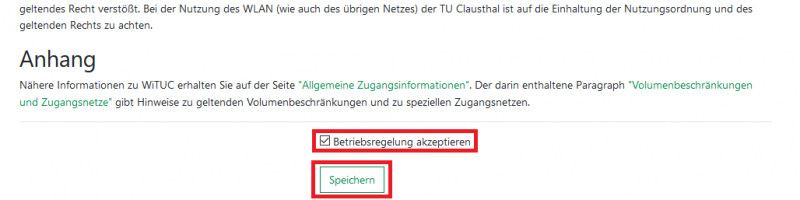
2. Generierung des EAP-PWD-Passworts
Das folgende Verfahren basiert auf dem Standard „EAP-PWD“. Um diesen Standard verwenden zu können, generieren Sie bitte wie folgt ein Passwort für EAP-PWD:
- Loggen Sie sich mit einem Web-Browser unter https://service.rz.tu-clausthal.de mit Ihren TUC-User und TUC-Passwort ein.
- Wählen Sie auf der Startseite in der Registerkarte „Nutzer-Service“ unter „WLAN“ den Punkt „EAP-PWD“ an:
- Bevor Sie ein Passwort generieren, stellen Sie bitte sicher, dass keine Dritten Ihnen bei der Generierung des Passworts über die Schulter schauen, da es nach Generierung im Klartext angezeigt wird. Klicken Sie dann auf der „EAP-PWD“-Seite auf den grünen Knopf „(neues) Passwort generieren“.
- Es wird das für EAP-PWD benötigte Passwort angezeigt. Sie können das Passwort jederzeit auf dieser Seite wieder einsehen und auch neu generieren. Wichtig: Sollten Sie eines Ihrer Geräte verlieren, auf dem Sie dieses Passwort verwenden, generieren Sie hier unbedingt ein neues Passwort, um einen Missbrauch Ihres Netzzugangs auszuschließen.
Nutzen Sie bitte für die weiteren Schritt das generierte EAP-PWD-Passwort (nicht das TUC-Passwort); zur Unterscheidung wird das generierte Passwort im weiteren Verlauf „EAP-PWD-Passwort“ genannt.
Das hier generierte EAP-PWD-Passwort ist für keinen anderen Dienst gültig! Für alle anderen Dienste verwenden Sie weiterhin Ihr TUC-Passwort.
3. Konfiguration von Android
Richten Sie eduroam nun wie folgt auf Ihrem Android-Handy ein:
- Öffnen Sie die WLAN-Einstellungen unter „Einstellungen / WLAN“.
- Falls Sie eduroam noch nicht auf diesem Gerät verwendet haben, klicken Sie einfach das WLAN-Netz „eduroam“ an. Haben Sie eduroam auf dem Gerät bereits benutzt, halten Sie lange auf das WLAN „eduroam“ gedrückt und wählen Sie die Option „Netzwerk ändern“.
- Im nun folgenden Menü nehmen Sie bitte folgende Einstellungen vor:
- EAP-Methode: PWD,
- Identität: <TUC-User> (ersetzen Sie bitte „<TUC-User>“ durch Ihrer persönlichen Kennung),1)
- Kennwort: <EAP-PWD-Passwort> (tragen Sie hier bitte das generierte EAP-PWD-Passwort ein; verwenden Sie nicht Ihr TUC-Passwort).
eduroam mit älteren Android-Geräten
1)
Bitte Beachten Sie, dass diese Kennung der gastgebenden Einrichtung bekannt wird, wenn Sie sich per eduroam an einem anderen Standort als der TU Clausthal anmelden; siehe dazu auch den Hinweis in der Betriebsregelung.
netzwerk_und_internet/campus-wlan_wituc_eduroam/wituc-zugangsanleitung_fuer_smartphones_mit_android.1689933686.txt.gz · Zuletzt geändert: 12:01 21. July 2023 von Kevin Richter