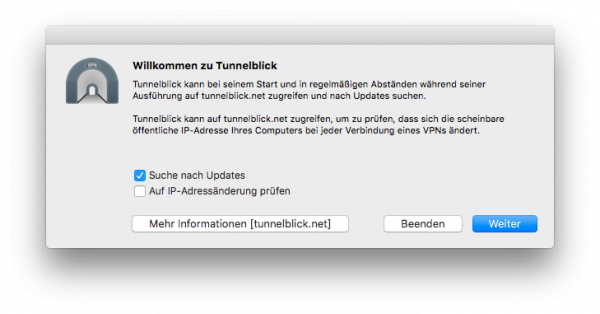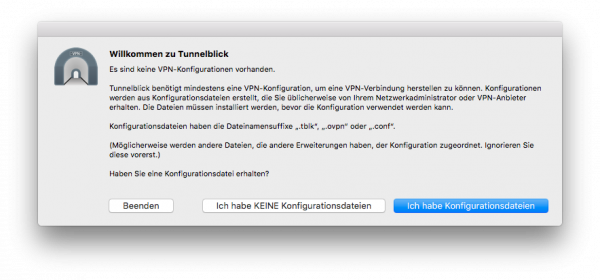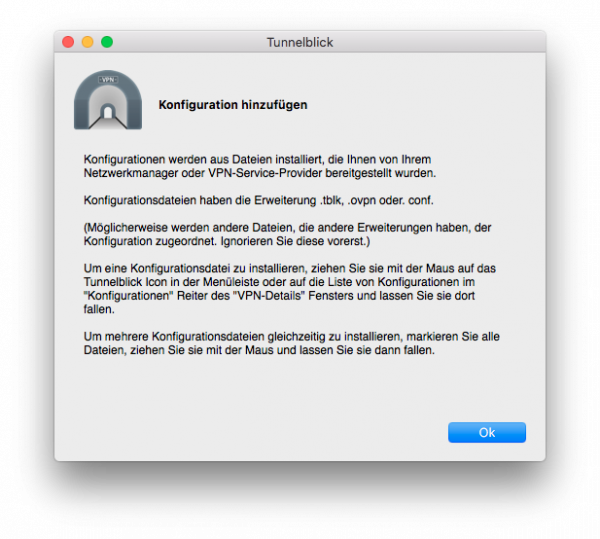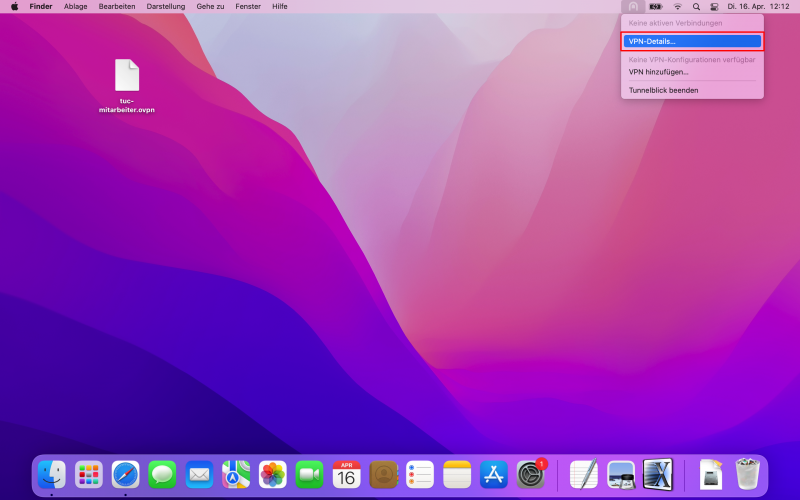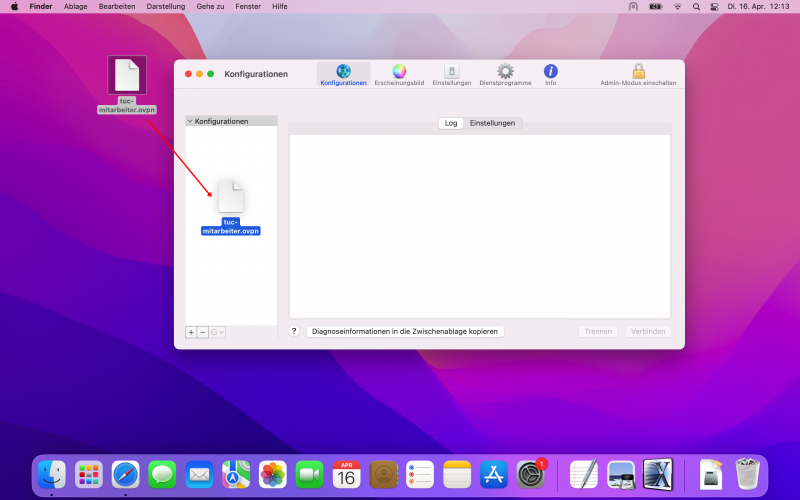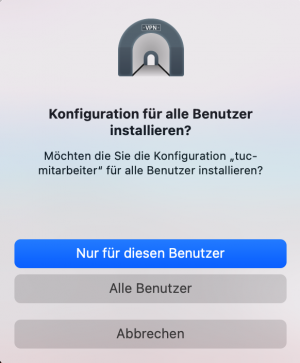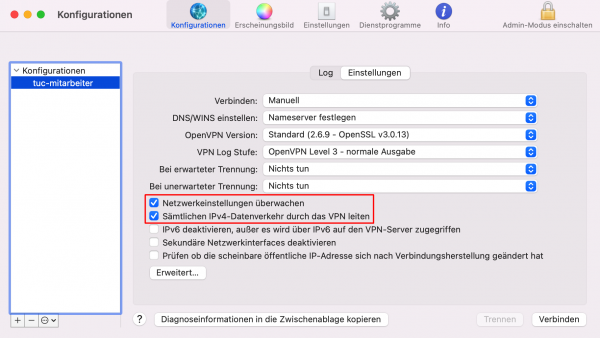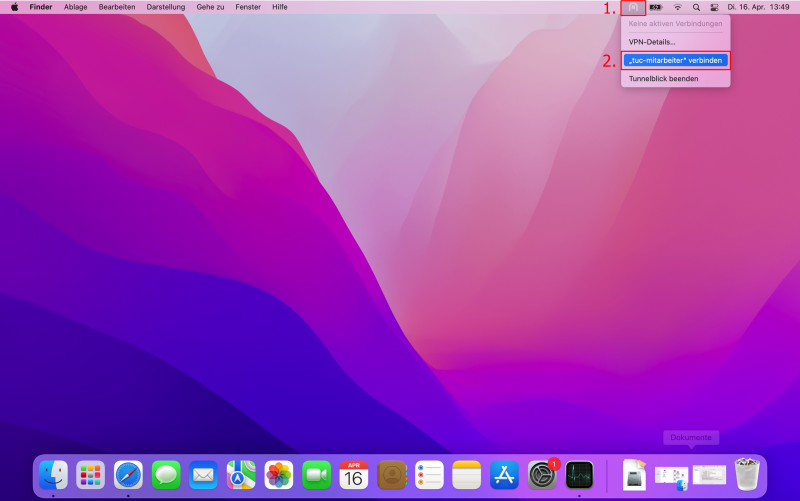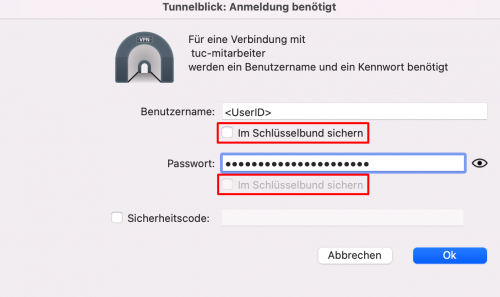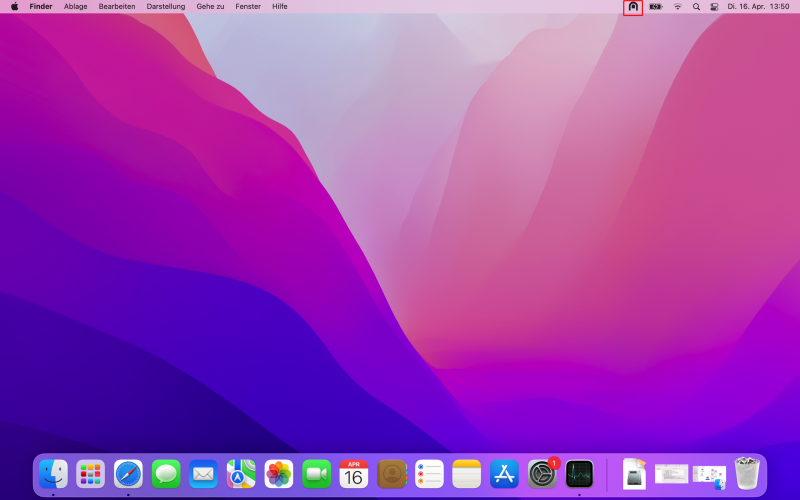netzwerk_und_internet:vpn:openvpn_macos
−Inhaltsverzeichnis
OpenVPN® mit macOS
In dieser Anleitung wird die Einrichtung des TU Clausthal VPNs (OpenVPN®) am Beispiel von macOS beschrieben.
1. Voraussetzungen
- Um eine Verbindung zum VPN herzustellen, benötigen Sie einen gültigen TUC-Account.
- Sie benötigen den OpenVPN Client von Tunnelblick.
- Laden Sie sich eine Konfigurationsdatei herunter und speichern Sie diese auf den Desktop.
2. Installation
- Laden Sie sich von https://tunnelblick.net/ den aktuellsten OpenVPN Client herunter.
- Starten Sie die Installation von Tunnelblick. Setzen Sie den Haken bei „Suche nach Updates“ und klicken Sie auf „Weiter“.
- Bei der Frage nach Konfigurationsdateien klicken Sie auf „Ich habe Konfigurationsdateien“. Einige Punkte weiter unten wird erklärt, wie Sie diese einbinden.
- Zuletzt erscheint noch ein Fenster wie man Konfigurationsdateien installiert, klicken Sie auf Ok. Tunnelblick ist jetzt installiert und erscheint oben in der Taskleiste.
- Klicken Sie wie im Bild gezeigt auf Tunnelblick und wählen Sie „VPN-Details…“.
- Ziehen Sie die Konfigurationsdatei in die Ablagefläche „Konfigurationen“.
- Wenn nur ein Nutzer an Ihrem PC arbeitet klicken Sie auf „Nur für diesen Benutzer“. Arbeiten mehrere Nutzer an Ihrem PC wählen Sie „Alle Benutzer“.
- Im Anschluss setzen Sie die Haken wie im Screenshot zu sehen.
3. Verbindung zum VPN
- Klicken Sie, je nachdem welches Profil Sie installiert haben, wie im Bild gezeigt auf den Tunnelblick [1] und wählen Sie entweder „tuc-mitarbeiter“ oder „tuc-studenten“ zum Verbinden [2].
- Die Anmeldung zum VPN erscheint. Dazu benötigen Sie Ihren TUC-User und Ihr TUC-Passwort. Damit sich die VPN Ihre Anmeldedaten merkt, setzten Sie den Haken bei „Im Schlüsselbund sichern“.
- Bei einer erfolgreichen Anmeldung erscheint das Tunnelblick Symbol dunkel grau.
netzwerk_und_internet/vpn/openvpn_macos.txt · Zuletzt geändert: 11:46 17. April 2024 von Kevin Richter