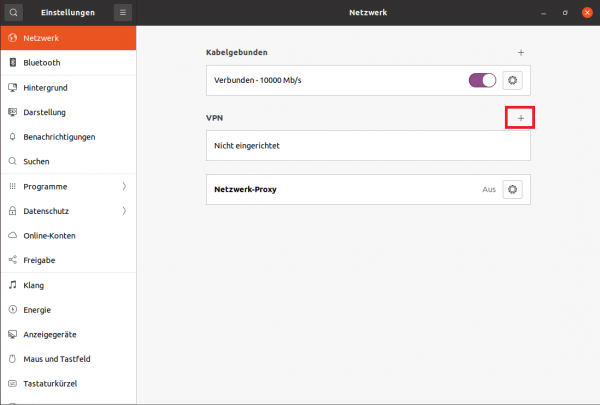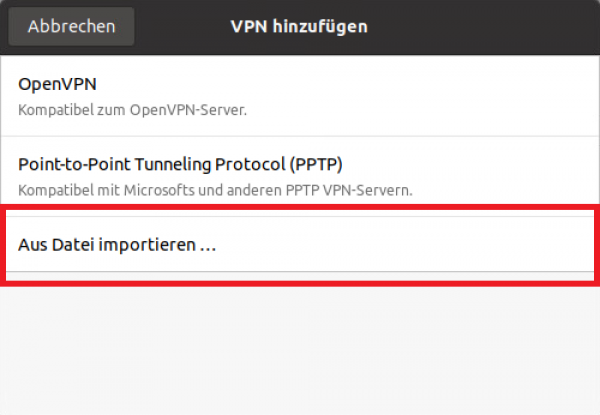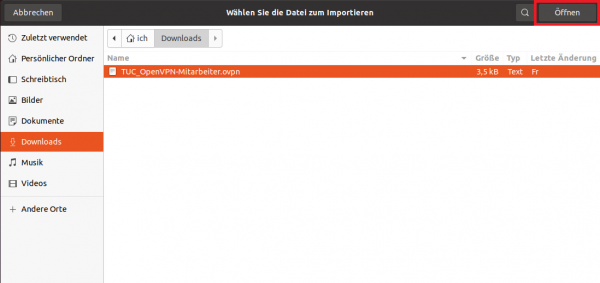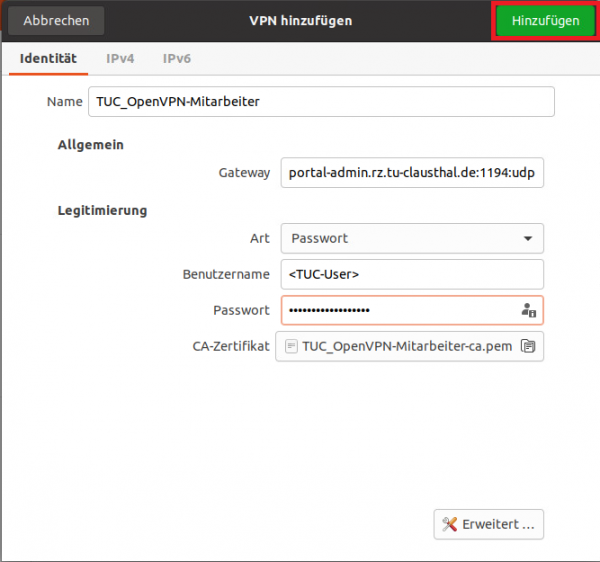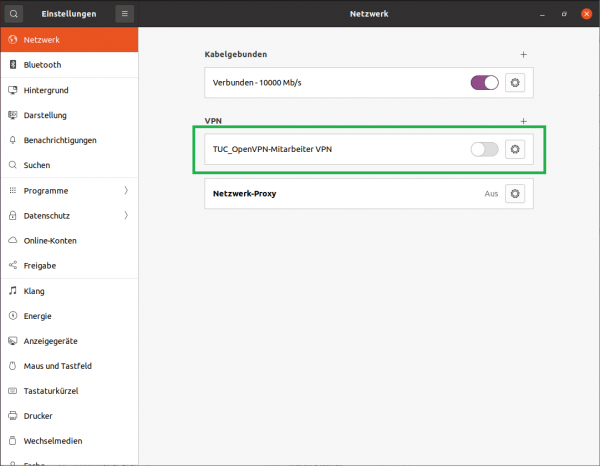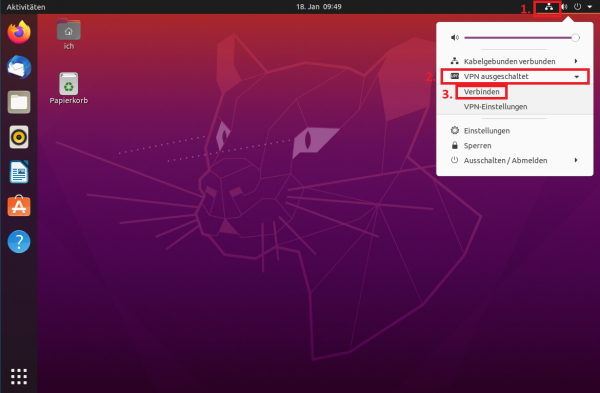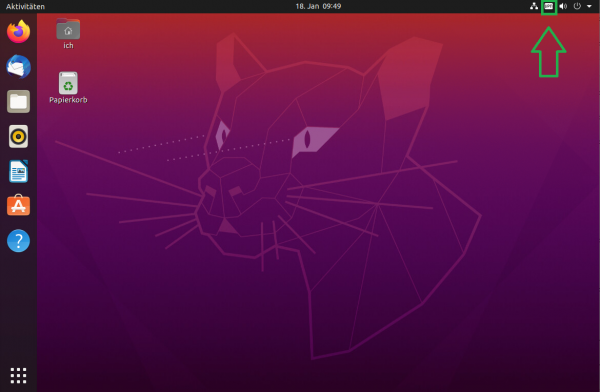netzwerk_und_internet:vpn:openvpn_ubuntu
Inhaltsverzeichnis
OpenVPN® mit Ubuntu
In dieser Anleitung wird die Einrichtung des TU Clausthal VPNs (OpenVPN®) am Beispiel von Ubuntu 20.04 LTS beschrieben.
1. Voraussetzungen
- Um eine Verbindung zum VPN herzustellen, benötigen Sie einen gültigen TUC-Account.
- Laden Sie sich die TUC-OpenVPN Konfigurationsdateien herunter
2. Installation
- Öffnen Sie einen Terminal indem Sie mit Rechtsklick auf den Schreibtisch klicken und Terminal auswählen
- Als erstes sollten Sie Updates herunterladen und installieren. Dies geht mit folgendem Befehl
sudo apt-get update && sudo apt-get upgrade
Nach Eingabe Ihres eigenen lokalen Computerpasswortes (nicht das Rechenzentrums-Passwort!) wird Ihr System aktualisiert.
- Nun installieren Sie OpenVPN® durch diesen Befehl:
sudo apt-get install openvpn
- Jetzt folgt die grafische Oberfläche für OpenVPN®. Diese installieren Sie mit:
sudo apt-get install network-manager-openvpn-gnome
- Als nächstes öffnen Sie über das grafische Menü die Einstellungen, unter „Netzwerk“ können Sie eine neue VPN-Verbindung hinzufügen.
- Klicken Sie auf das kleine +, um eine neue Verbindung zu erstellen.
- Klicken Sie anschließend auf „Aus Datei importieren …“.
- Wählen Sie die zuvor heruntergeladene Konfigurationsdatei „TUC_OpenVPN-Mitarbeiter.ovpn“(für Mitarbeiter/in) oder „TUC_OpenVPN-Studenten.ovpn“(für Student/in) aus und bestätigen Sie mit „öffnen“.
- Danach müssen Sie Ihren TUC-User und Ihr TUC-Passwort angeben. Bestätigen Ihre Eingabe mit „Hinzufügen“ oben Rechts.
- Nach erfolgreichem Import wird TUC-VPN unter Netzwerk angezeigt.
- Die VPN Verbindung kann wie im Screenshot zu sehen hergestellt werden.
- Bei Erfolgreicher Verbindung erscheint in der oberen Leiste das VPN Symbol.
©2002-2017 OpenVPN Inc. – OpenVPN is a registered trademark of OpenVPN Inc.
netzwerk_und_internet/vpn/openvpn_ubuntu.txt · Zuletzt geändert: 21:37 13. February 2024 von Nils-Ruven Bähr