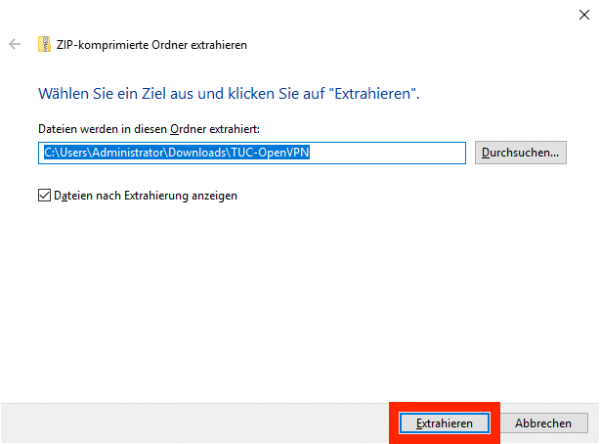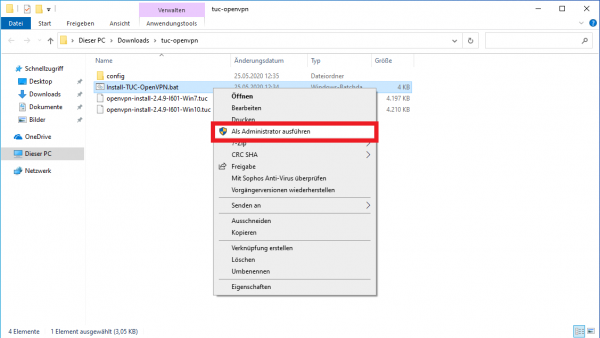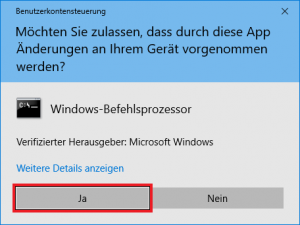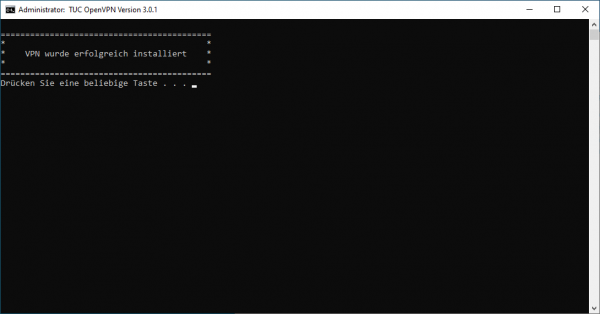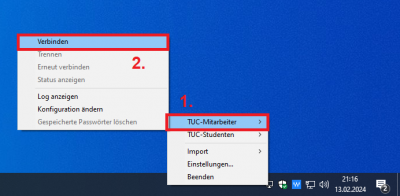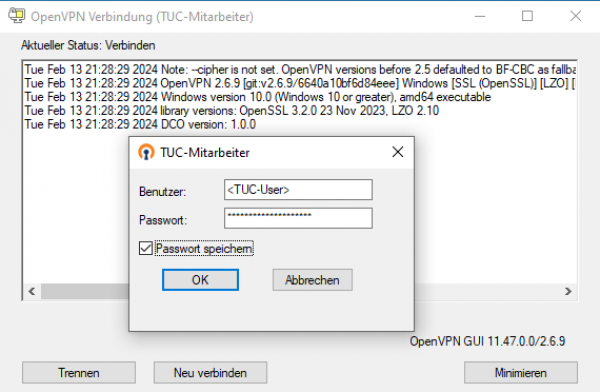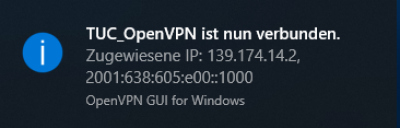netzwerk_und_internet:vpn:openvpn_windows
−Inhaltsverzeichnis
OpenVPN® mit Windows
In dieser Anleitung wird die Einrichtung des TU Clausthal VPNs (OpenVPN®) beschrieben. Die folgende Anleitung ist für Windows 10 und 11 gültig.
1. Voraussetzungen
- Um eine Verbindung zum VPN herzustellen, benötigen Sie einen gültigen TUC-Account.
- Lesen Sie die Allgemeinen Informationen zum VPN-Dienst.
2. Installation
- Laden Sie das Konfigurationspaket herunter und speichern Sie es in einem beliebigen Ordner.
- Entpacken Sie die tuc-openvpn.zip, indem Sie mit Rechtsklick auf das Konfigurationspaket klicken und im Kontextmenü Alle extrahieren… ausführen.
- Es öffnet sich folgendes Fenster. Klicken Sie als nächstes auf Extrahieren.
- Der Ordner mit den Dateien erscheint. Mit einem Rechtsklick auf
Install-TUC-OpenVPN.batstarten Sie durch Klicken auf Als Administrator ausführen die Installation.
- Bestätigen Sie die Benutzerkontonsteuerung mit Ja, um die Installation zu starten. Diese beansprucht mehrere Sekunden.
- War die Installation erfolgreich, sehen Sie die folgende Ausgabe und das Icon (OpenVPN GUI) auf dem Desktop.
- Das zuvor heruntergeladene Konfigurationspaket (tuc-openvpn.zip) können Sie nun wieder löschen.
3. Verbindung
- In der Taskleiste befindet sich das umrandete OpenVPN GUI Symbol. Machen Sie darauf einen Rechtsklick.
- Als Mitarbeiter: Wählen Sie 1.
TUC-Mitarbeiterund dann 2.Verbindenaus
- Als Student: Wählen Sie 1.
TUC-Studentenund dann 2.Verbindenaus
- Nun werden die Anmeldeinformationen abgefragt. Hier ersetzen Sie <TUC-User> mit Ihren persönlichen TUC-User. Nach Eingabe Ihres TUC-Passworts bestätigen Sie die Anmeldeinformationen mit
OK. Im Hintergrund sehen Sie die OpenVPN-Konsole, in der Statusmeldungen sichtbar werden:
- War die Verbindung erfolgreich, können Sie das folgende Bestätigungsfenster sehen:
Optional: Stille Verbindung
Möchten Sie eine Verbindung herstellen ohne die Konsole zu sehen, können sie die „Stille Verbindung“ aktivieren.
Dafür müssen Sie nach einem Rechtsklick auf das Icon in der Taskleiste den Menüpunkt „Einstellungen…“ wählen.

Hier müssen Sie den Haken bei „Stille Verbindung“ setzen.
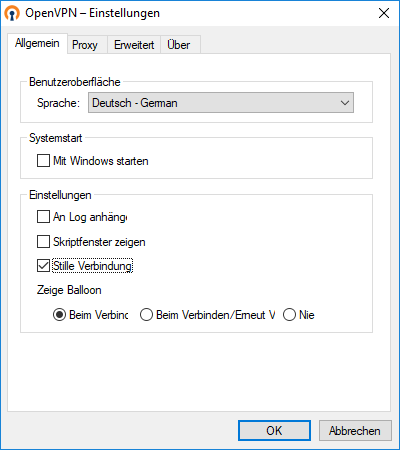
Wenn Sie mit „Ok“ bestätigen, wird die Konsole bei der nächsten Verbindung nicht mehr offen angezeigt.
Trademark und Sourcecode
©2002-2017 OpenVPN Inc. – OpenVPN is a registered trademark of OpenVPN Inc.
Sourcecode : https://community.openvpn.net/openvpn/wiki/TesterDocumentation – https://github.com/OpenVPN
netzwerk_und_internet/vpn/openvpn_windows.txt · Zuletzt geändert: 21:27 13. February 2024 von Nils-Ruven Bähr