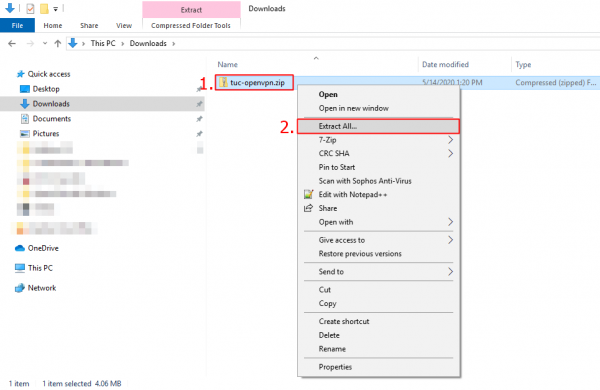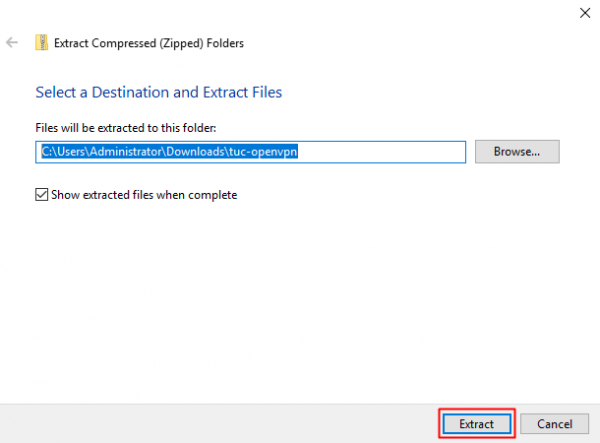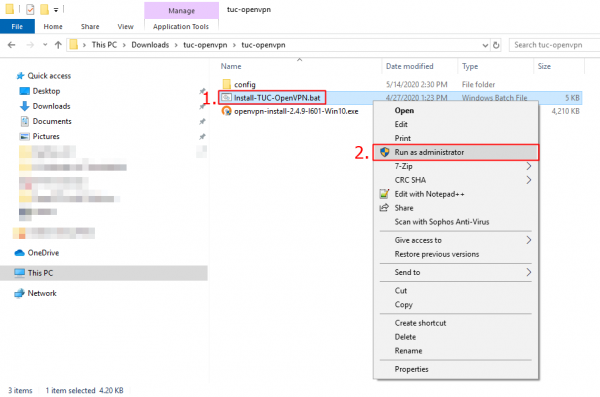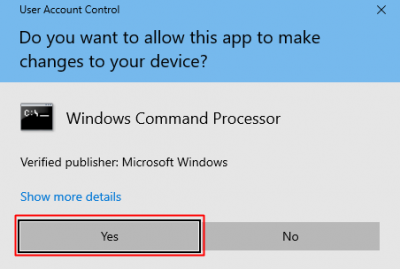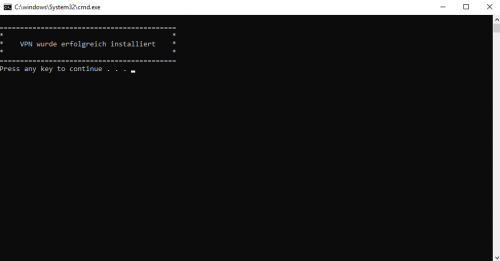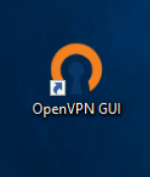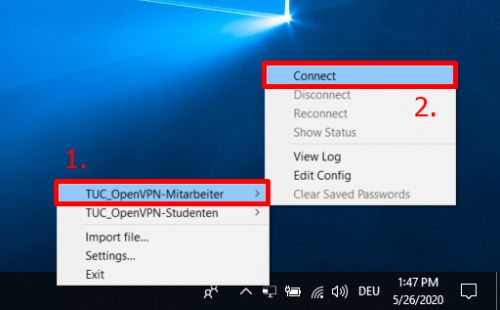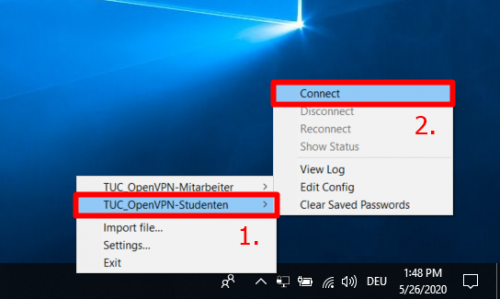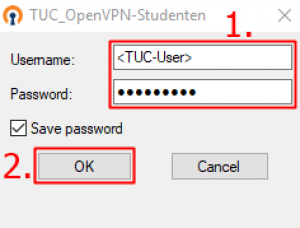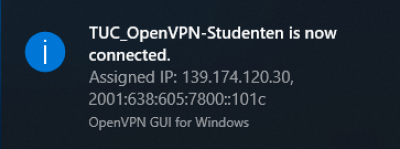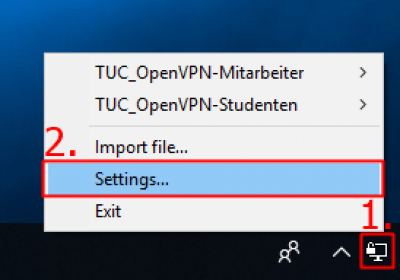netzwerk_und_internet:vpn:virtual_private_network:openvpn_with_windows
−Inhaltsverzeichnis
[EN] OpenVPN® with Windows
This manual describes how to setup the TU Clausthal VPN (OpenVPN®). The following instructions are valid for Windows 10 an 11.
1. Requirements
- To establish a connection to the VPN, you need a valid TUC account.
2. Installation
- Download the configuration package and save it to any folder.
- Unpack the tuc-openvpn.zip by right-clicking on the configuration package (1.). In the context menu, execute Extract All… (2).
- The following window opens. Next, click on Extract.
- The folder contains the displayed files. To start the installation, right-click on Install-TUC-OpenVPN.bat (1.) and execute Run as Administrator (2).
- Confirm the user account control with Yes to start the installation. This action will take several seconds.
- If the installation was successful, you will see the following output and an OpenVPN GUI icon on your desktop.
- You can now delete the previously downloaded configuration package (tuc-openvpn.zip), as you do not need it anymore.
3. Connection
- To establish the connection, you have to right-click on the outlined OpenVPN GUI icon in the taskbar.
- If you are a coworker, choose
TUC-Mitarbeiter(1) and clickConnect(2).
- If you are a student, choose
TUC-Studenten(1) and clickConnect(2).
- Now, the login information is requested. Here you have to replace <TUC-User> with your personal TUC-User (1). After entering your TUC password, confirm the login with OK (2). In the background, you will see the OpenVPN console in which status messages are displayed.
- If the connection was successful, you can see the following confirmation window at the bottom right corner of your screen:
Optional: Silent connection
If you want to establish a connection without seeing the console, you can activate the „silent connection“.
To do this, right-click on the icon in the task bar (1) and select the menu item Settings… (2).
Here you have to check the box Silent connection (1).
By pressing OK (2), the console will not be displayed the next time you connect.
Trademark and Sourcecode
©2002-2017 OpenVPN Inc. – OpenVPN is a registered trademark of OpenVPN Inc.
Sourcecode : https://community.openvpn.net/openvpn/wiki/TesterDocumentation – https://github.com/OpenVPN
netzwerk_und_internet/vpn/virtual_private_network/openvpn_with_windows.txt · Zuletzt geändert: 12:09 16. April 2024 von Kevin Richter