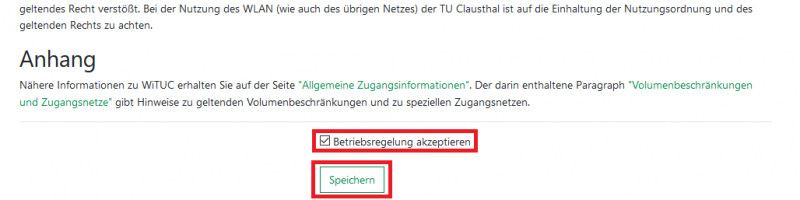Inhaltsverzeichnis
eduroam mit älteren Android-Geräten nutzen
1. Voraussetzung
Nehmen Sie die Betriebsregelung einmalig zur Nutzung von WiFi an.
Betriebsregelung: https://service.rz.tu-clausthal.de/apps/radius/policy
Zertifikate mit dem Browser installieren
- Installieren Sie die Zertifikate in der folgenden Reihenfolge:
- Verbinden Sie sich mit dem WLAN „TUC-Guest“ oder „WiTUC-Guest“ um diese Seite auf ihrem Mobilgerät aufzurufen, wenn Sie keinen Datentarif haben.
- Rufen Sie mit dem Browser eine beliebige Seite auf um die Wituc-Guest-Portalseite angezeigt zu bekommen. Dort ist die WITUC-Anleitung verlinkt. Von dort aus können Sie zu dieser Anleitung navigieren.
- Klicken Sie auf die oben verlinkten Zertifikate, und es erscheint ein Dialog, mit dem Sie das Zertifikat in den Zertifikatsspeicher übernehmen können.
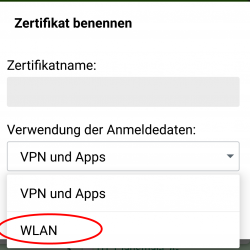
Die Zertifikate müssen zur Verwendung für WLAN ausgewählt werden
- Für jedes Zertifikat muss ein Name angegeben werden, hier können Sie
telekom(Wurzelzertifikat),dfn(DFN-PCA-Zertifikat) undtuc(TU Clausthal-CA-Zertifikat) wählen. - Nachdem Sie den Namen des ersten Zertifikats eingegeben und auf OK geklickt haben, müssen Sie wahrscheinlich einmal das Passwort für den Anmeldeinformationsspeicher eingeben, bzw. erst eines einrichten.
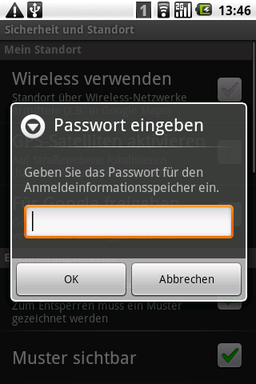
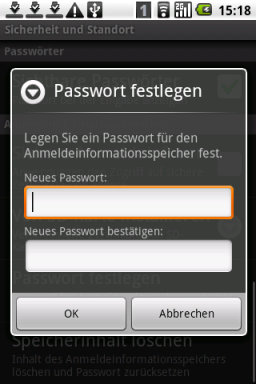
- Es erscheint eine kurze Meldung, wenn ein Zertifikat erfolgreich hinzugefügt wurde.
Einrichtung von WiTUC/eduroam
Unter Anwendungen → Einstellungen → Wireless → Wi-Fi Einstellungen finden Sie eine Liste der in Reichweite befindlichen Netzwerke.
(bei neueren Android Versionen Einstellungen → Drahtlos und Netzwerke → WLAN-Einstellungen)
- Wählen Sie das Netzwerk
eduroamaus - Geben Sie die Zugangsinformationen ein:
- EAP-Methode: PEAP
- Phase 2-Authentifizierung: MSCHAPV2
- CA-Zertifikat: telekom (falls Sie das Wurzelzertifikat „Deutsche Telekom Root CA 2“ so benannt haben)
- Client-Zertifikat: wird nicht verwendet
- Identität: <TUC-User>@tu-clausthal.de
- Anonyme Identität: anonymous@tu-clausthal.de (voreingestellt ist: „anonymous“ unter Android 2.2, unbedingt ändern, sonst klappt die Anmeldung nicht!)
- Passwort für Wirelesszugang: <TUC-Passwort> (hier nicht das EAP-PWD-Passwort verwenden, falls Sie eines generiert haben sollten!)
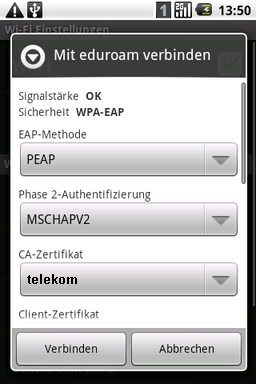
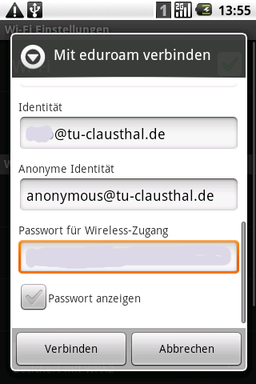
Hinweise zum Verbindungsaufbau
Wenn eine automatische Verbindung fehlgeschlägt, weil der Passwortspeicher gesperrt ist, muss man die Verbindung manuell herstellen. Dabei erscheint ein Dialog zur Freischaltung des Anmeldeinformationsspeichers (Bild s.o.). Danach funktioniert die automatische Verbindung auch wieder.
- Kompatiblitätsliste
-
Handy-Modell Android Version Erfolg Kommentar Archos 70 Android 2.1 + LG E720 Android 2.2 (+) geht nur 1), wenn kein CA-Zertifikat ausgewählt wird2) LG GT540 Android 1.6 + LG GT540 Android 2.1 + LG P990 Optimus Speed Android 2.2.2 + HTC Desire Android 2.2 + HTC Desire Z Android 2.2 + HTC Desire HD Android ?.? + HTC Legend Android 2.1 + HTC Legend Android 2.2 + HTC One Android 4.2.2 + Huawei Ideos X3 Android 2.3.3 (+) geht nur, wenn kein CA-Zertifikat ausgewählt wird3) Motorola Flipout Android 2.1 (+) geht nur, wenn kein CA-Zertifikat ausgewählt wird4) Samsung Galaxy Ace Android 2.2.1 (+) geht nur, wenn kein CA-Zertifikat ausgewählt wird5) Samsung Galaxy S i5670 Android 2.2.1 (+) geht nur, wenn kein CA-Zertifikat ausgewählt wird6) Samsung Galaxy S i9000 Android 2.2 (+) geht nur, wenn kein CA-Zertifikat ausgewählt wird7) Samsung Galaxy S i9000 Android 2.3.3 (+) geht nur, wenn kein CA-Zertifikat ausgewählt wird8) Samsung Galaxy S2 i9100 Android 2.3.3-2.3.5 (+) geht nur, wenn kein CA-Zertifikat ausgewählt wird9) Samsung Galaxy S Plus Android 2.3.3 + mit Telekom-Zertifikat und PAP (statt MSCHAP) Samsung Galaxy S Plus Android 2.3.6 + mit den Zertifikaten aber mit TTLS und PAP (statt EAP/PEAP und MSCHAPv2) Samsung Galaxy S3 Android 4.0.4 + mit Telekom-Zertifikat und PAP (statt MSCHAP) Samsung Galaxy S3 Mini Android 4.0.4 + mit Telekom-Zertifikat und TTLS und PAP Samsung Galaxy S4 Android 4.2.2 + ohne Zertifikatsinstallation Samsung Galaxy S5 Android 4.4.2 + Samsung Galaxy Tab 2 7.0 Android 4.1.1 + Mit Telekom-Zertifikat Samsung Galaxy Tab 3 7.0 Android 4.1.2 + Mit Telekom-Zertifikat, TTLS und PAP Samsung Galaxy Note N7000 Android 2.3.6 & 4.0.4 + Mit Telekom-Zertifikat Sony Ericsson Xperia Arc Android 2.3.2 (+) geht nur, wenn kein CA-Zertifikat ausgewählt wird10) Sony Ericsson Xperia X8 Android 2.1-update1 (+) geht nur, wenn kein CA-Zertifikat ausgewählt wird11) Sony Xperia Z Android 4.2.2 + mit Telekom-Zertifikat und PEAP/PAP
Hinweise
Es gibt viele Nutzer, die Eduroam erfolgreich auf ihrem Android-Gerät nutzen.
Seit Anfang 2011 häufen sich allerdings die Probleme, Android Handys mit dem TUC WLAN zu verbinden. Bei einigen Geräten klappt es trotz zahlreicher Konfigurationsversuche gar nicht, bei anderen nur wenn das CA-Zertifikat nicht ausgewählt wird. Selbst bei Handys, bei denen vor einigen Wochen die Konfiguration noch gelungen ist, klappt ein Neuanlegen nach einem Software-Update oder Löschen der WLAN-Konfiguration nicht mehr ohne Probleme.
Leider ist das Fehlerbild nicht konsistent, es liegt aber die Vermutung nahe, dass es bei manchen Android-Versionen Probleme mit der Überprüfung des CA-Zertifikates für 802.1X gibt. Da es Modelle gibt, die mit der (sehr wichtigen!) Zertifikatsprüfung problemlos umgehen und diese korrekt durchführen, scheint es möglicherweise am Branding mancher Geräte zu liegen, ob die Prüfung klappt oder nicht. Die Infrastruktur an sich kann als Fehlerursache ausgeschlossen werden.
Bitte verwenden Sie bevorzugt das oben beschriebene Verfahren „EAP-PWD“, weil es gänzlich ohne die Verwendung von Zertifikaten auskommt.