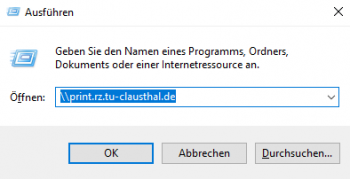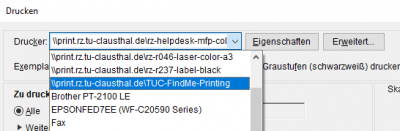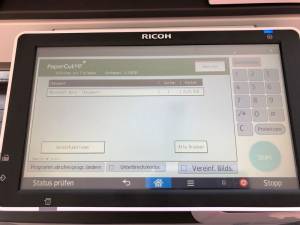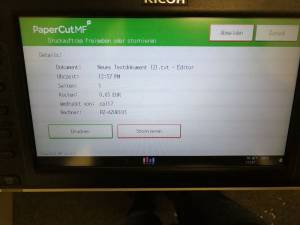infrastruktur:drucken:findme-printing
−Inhaltsverzeichnis
FindMe-Printing
Standorte der Drucker die FindMe-Printing unterstützen
- Helpdesk im Rechenzentrum (RZ)
- Universitätsbibliothek
- PC-Pool im Institut für Maschinenwesen (IMW)
- PC-Pool im Institut für technische Mechanik (ITM)
- PC-Pool im Institut für Geologie und Paläntologie (GEO)
- PC-Pool im Institut für Energieforschung und physikalische Technologien (IEPT)
- PC-Pool im Institut für Mathematik (IFM)
Voraussetzungen & Hinweise
- Voraussetzung: Gültiger TUC-Account
- optionale Voraussetzung: TUCard/Studierendenkarte, E-Key (RFID)
- Hinweis: Abholung innerhalb von 12 Stunden nach Absenden des Druckauftrags, dieser wird sonst automatisch verworfen
- Hinweis: Generell können Sie das FindMe-Printing mit A4-Drucken verwenden - bei anderen Formaten ist zu prüfen, ob das ausgebende Gerät dieses Format unterstützt.
1. Registrierung
- Gehen Sie zu einem Drucker, der FindMe-Printing unterstützt und legen Sie Ihre Studierendenkarte/TUCard/E-Key auf den blauen Kartenleser am Rand des Geräts
- Geben Sie einmalig Ihren Benutzernamen und Ihr Passwort ein, um sich im System zu registrieren
- Legen Sie Ihre Karte erneut auf, um eine Pin zu hinterlegen, die mindestens 4-stellig sein muss
2. Drucker hinzufügen
- Öffnen Sie mit der Windows- und der R-Taste das Ausführen-Fenster und geben Sie in der Leiste
\\print.rz.tu-clausthal.de\ ein
- Klicken Sie mit einem Doppelklick auf TUC-FindMe-Printing um sich mit dem Drucker zu verbinden
- Die Treiber werden nun heruntergeladen und der Drucker installiert
3. Drucken des Dokuments
- In den Druckeigenschaften können Sie nun den TUC-FindMe-Printing-Drucker auswählen und das Dokument drucken lassen
- Das Dokument befindet sich jetzt in einer Warteschlange und kann von Ihnen, auf einem FindMe-Printing-Drucker Ihrer Wahl, gedruckt und abgeholt werden
4. Druck abholen
- Gehen Sie zu einem Drucker, der FindMe-Printing unterstützt, legen Ihre Studierendenkarte auf den Kartenleser und geben Ihre Pin ein, um Ihre aktuellen Druckaufträge sehen zu können
- Mit einem Klick auf einen beliebigen Druckauftrag erhalten Sie genaue Details und die Optionen um den Druckauftrag zu drucken oder zu stornieren
Zu beachten ist, dass eine Abmeldung vom Gerät zwingend erforderlich ist, um zu verhindern, dass der nachfolgende Nutzer auf Ihre Kosten druckt. Um sich vom Drucker wieder abzumelden, gibt es zwei Möglickeiten:
1. Das Drücken des „Abmelden“-Buttons oben Rechts in der Ecke.
2. Das erneute Auflegen der Studentenkarte auf den Kartenleser.
infrastruktur/drucken/findme-printing.1710232486.txt.gz · Zuletzt geändert: 09:34 12. March 2024 von Manuel Lüning