−Inhaltsverzeichnis
PaperCut-Anmeldung an RICOH-Geräten
In dieser Anleitung wird beschrieben, wie man sich an den RICOH-Multifunktionsgeräten anmelden kann und dadurch bspw. die Berechtigung zum Kopieren erhält.
Anmeldung am Gerät mit der TU-Card
Als erstes wird die TU-Card auf den RF-ID Kartenleser gelegt, der sich rechts vom Tastenfeld der Drucker befindet.

Wenn die Karte noch nicht am System angemeldet wurde, erscheint auf dem Druckerdisplay die Meldung, dass die Karte noch nicht im System registriert ist.
Um die Karte zu registrieren muss auf „Weiter“ gedrückt werden.

Im folgenden Fenster muss Ihr TUC-User und Ihr TUC-Passwort eingetragen werden.
Dazu muss in die entsprechenden Felder getippt werden und es öffnet sich das entsprechende Eingabe-Menü für Benutzername und Passwort.



Sind die Zugangsdaten richtig eingetragen muss noch auf den Button „Zuweisen“ gedrückt werden.

Wenn die Karte zugewiesen wurde, sollte eine entsprechende Meldung auf dem Display zu sehen sein.

Konnte die Karte nicht zugewiesen werden, wird dies auch entsprechend angezeigt.
In diesen Fall muss die TU-Card vom RF-ID Kartenleser entfernt werden und erneut darauf gelegt werden, damit der Vorgang erneut durchgeführt werden kann.

Nachdem die Karte erfolgreich dem System zugewiesen wurde, muss sie vom RF-ID Kartenleser entfernt werden und erneut darauf gelegt werden.
Dann ist es zwingend erforderlich eine PIN (nur Ziffern) für die TU-Card zuzuweisen. Diese PIN ist zukünftig für die Anmeldung am Drucker notwendig.

Wie zuvor bei den TUC-User muss in die entsprechenden Felder gedrückt werden, um das Eingabemenü aufzurufen.

Nach der Eingabe der PIN wird eine Meldung zur erfolgreichen Anmeldung angezeigt.

Nachdem diese Meldung mit dem Button „OK“ bestätigt wurde, erscheint das Kopierermenü.

1. Die Verwendung des Buttons mit dem Schlüsselsymbol am Tastenfeld des Druckers

2. Das Entfernen und erneute Auflegen der TU-Card auf dem RF-ID Kartenleser.
Pin ändern
Die Pin für die TU-Card kann folgendermassen geändert werden.
Im PaperCut https://print.rz.tu-clausthal.de mit den TUC-User und TUC-Passwort einloggen.
In der Navigationsübersicht „Daten ändern“ wählen.

Hier muss jetzt eine neue PIN eingetragen werden und diese zu Sicherheit noch einmal bestätigen.
Mit den Button „PIN ändern“ wird die neue PIN gespeichert.
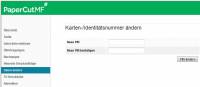
Anmelden am Drucker ohne TU-Card
Eine Anmeldung am Drucker ist natürlich auch ohne TU-Card möglich. Hierzu muss auf dem Home-Screen des Druckers das PaperCut-Symbol gedrückt werden.

Im folgenden Fenster muss der TUC-User und TUC-Passwort eingetragen werden.

Ist die Anmeldung erfolgreich durchgeführt, wird dies durch eine entsprechende Meldung angezeigt.

Nachdem diese Meldung mit dem Button “OK” bestätigt wurde, erscheint das Kopierermenü.

1. Die Verwendung des Buttons mit dem Schlüsselsymbol am Tastenfeld des Druckers

2. Das Entfernen und erneute Auflegen der TU-Card auf dem RF-ID Kartenleser.
