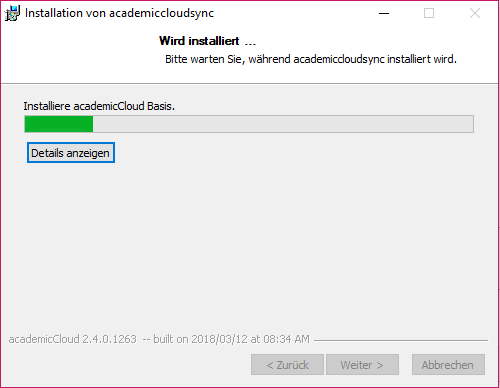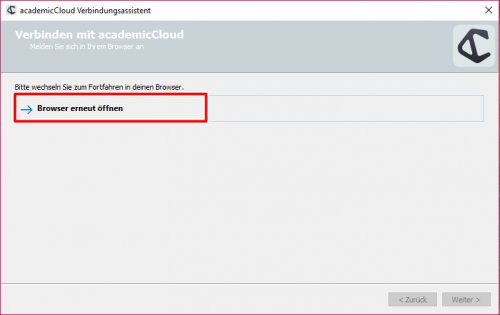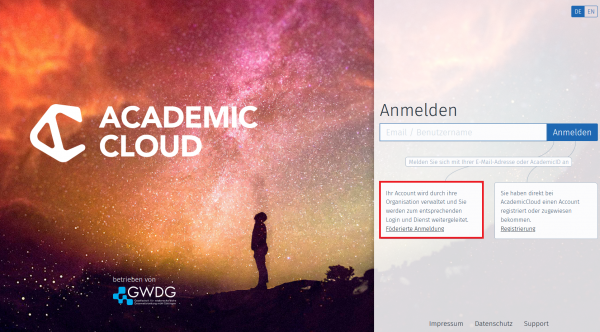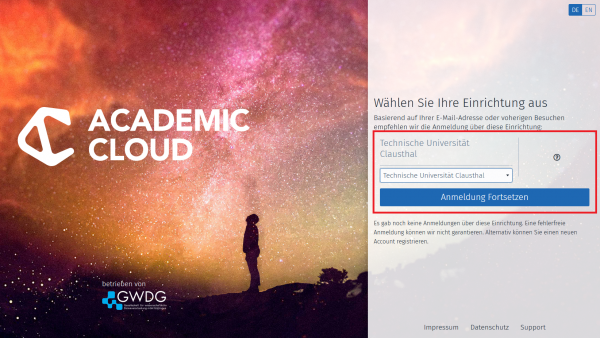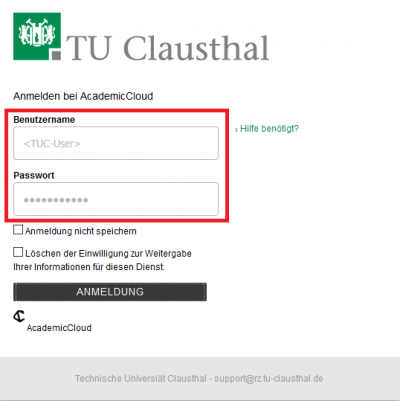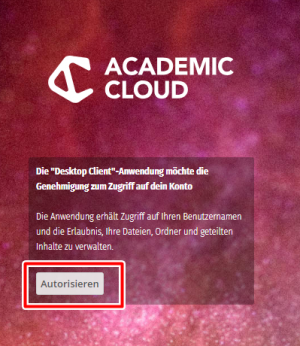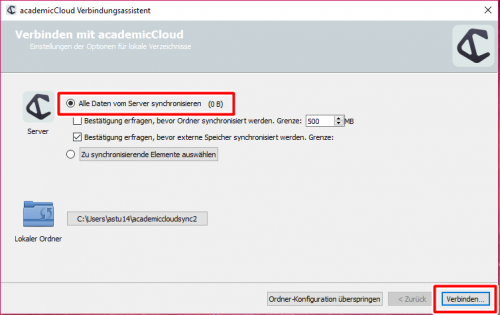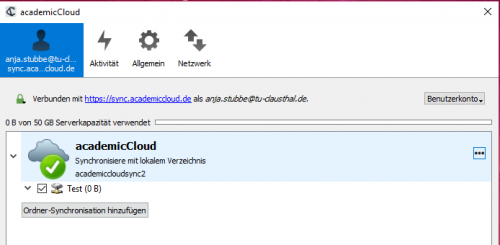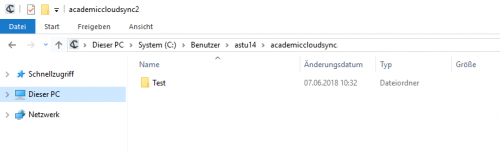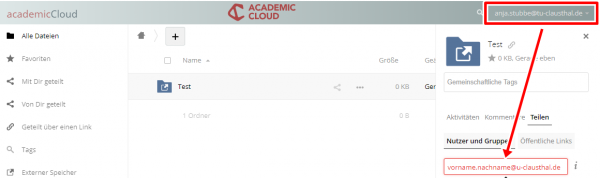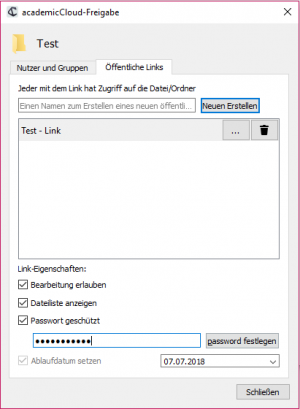−Inhaltsverzeichnis
Academic Cloud mit Synchronisation auf den Computer
Für Studierende der TU Clausthal gibt es einen Dienst zum Speichern von Daten in einer Cloud der GWDG Göttingen. Der Zugang ist mit dem TUC-Account möglich, die Speicherkapazität beträgt 50GB pro Nutzer. Studierende der TU Clausthal sind automatisch frei geschaltet und können den Dienst ohne Antrag nutzen, andere Angehörige der TU können sich für die Nutzung freischalten lassen. Anfragen dazu bitte per E-Mail an support@rz.tu-clausthal.de.
Lokale Synchronisation einrichten
- Laden Sie sich die Software für Ihr Betriebssystem herunter unter AcademicCloud - Service. Bitte scrollen Sie bis „Sync & Share“ und laden Sie sich den Client herunter.
- Führen Sie die Installation durch.
- Melden Sie sich mit der Academiccloud-Software an ihrem TUC-Account an. Folgen Sie dazu den Schritten, wie in den Grafiken beschrieben. Öffnen Sie zuerst den Link, der ihnen von Verbindungs-Assistenten angezeigt wird.
- Nutzen Sie für den Login „Förderierte Anmeldung“
- Wählen Sie als Einrichtung die „Technische Universität Clausthal“
- Melden Sie sich mit Ihren TUC-Zugangsdaten an.
- Wählen Sie „authorisieren“, um der Software den Zugriff zu gestatten.
- Wechseln Sie nun wieder in den Verbindungs-Assistenten auf Ihrem Computer. Wählen Sie aus, ob alle oder nur gewisse Dateien synchronisiert werden sollen und bestätigen Sie mit „verbinden“.
- Wenn alles erfolgreich funktioniert hat, erscheint ein grünes Häkchen.
- Ihre Dateien finden Sie in der Regel, wenn Sie keinen anderen Dateipfad definiert haben unter Windows unter: C:\Users\Username\academiccloudsync
Dateien und Ordner mit anderen Benutzern teilen / Data-Sharing
1. Wählen Sie den Ordner/die Datei mit einem Rechtsklick aus, die sie teilen möchten. „academicCloud“ –> „teilen“ (Es werden auch alle Unterordner geteilt)
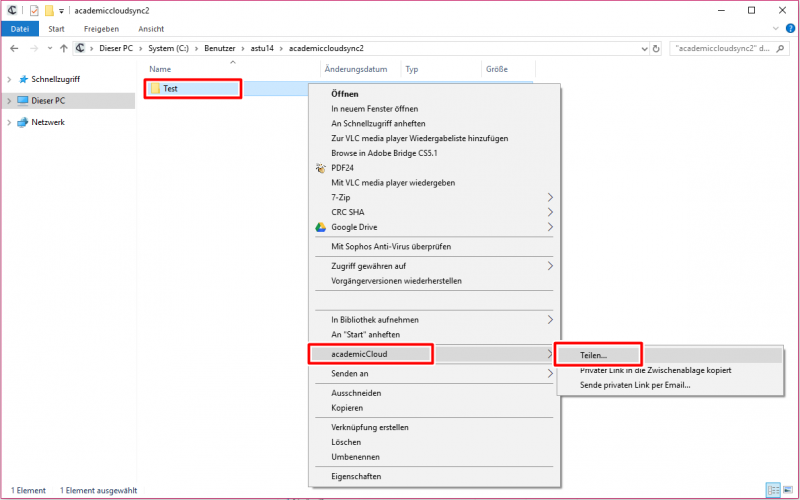
2. In dem Bereich „Nutzern und Gruppen“ geben sie die E-Mail Adresse des Benutzers ein, dem Sie die Daten zur Verfügung stellen möchten.
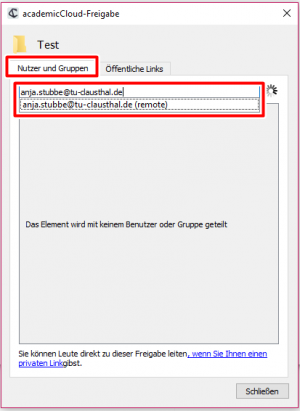 Der Benutzer wird nicht angezeigt? Das liegt bestimmt an einem der beiden folgenden Punkte:
Der Benutzer wird nicht angezeigt? Das liegt bestimmt an einem der beiden folgenden Punkte:
- War der Benutzer schon einmal angemeldet? Jeder Nutzer der Cloud muss sich selbst einmal an der Academiccloud anmelden, um anderen angezeigt zu werden.
- Die E-Mail Adresse des Benutzers ist nicht die, mit der er in der Cloud registriert ist. Jeder Nutzer sieht seine registrierte E-Mail Adresse in der Ecke oben rechts. Bitten Sie doch den Nutzer sich anzumelden und Ihnen diese E-Mail-Adresse zu nennen. In den meisten Fällen ist es vorname.nachname@tu-clausthal.de, aber vielleicht hat ihr Nutzer einen zweiten Vornamen.
Dateien und Ordner als Link teilen / Data-Sharing
1. Wählen Sie den Ordner/die Datei mit einem Rechtsklick aus, die sie teilen möchten. „academicCloud“ –> „teilen“ (Es werden auch alle Unterordner geteilt)
2. In dem Bereich „Öffentliche Links“ klicken Sie auf den Button „Öffentlichen Link erstellen“.
3. Nun können Sie einen Namen für den Link vergeben, auswählen welche Rechte übern den Link vergeben werden sollen, ein Passwort und ein Ablaufdatum setzen.
Kompatibilität mit ownCloud
Bei der AcademicCloud handelt sich technisch um eine ownCloud - ein aktueller ownCloud-Client kann also ebenfalls genutzt werden. Richten Sie dann lokal nur ein eigenes/neues Konto zur Synchronisation ein.