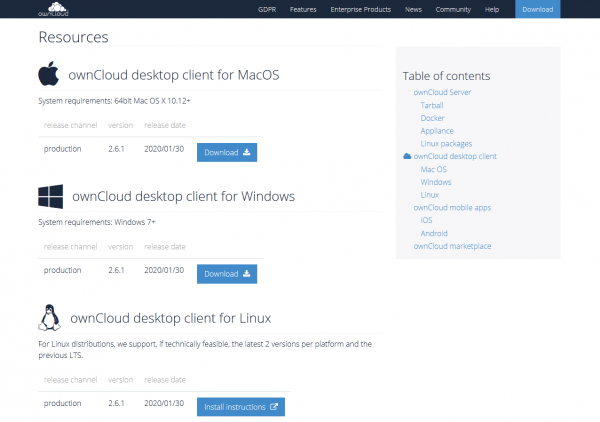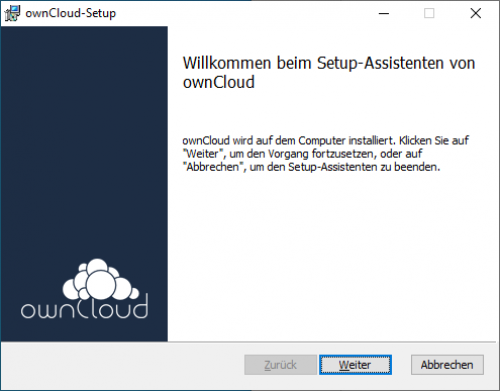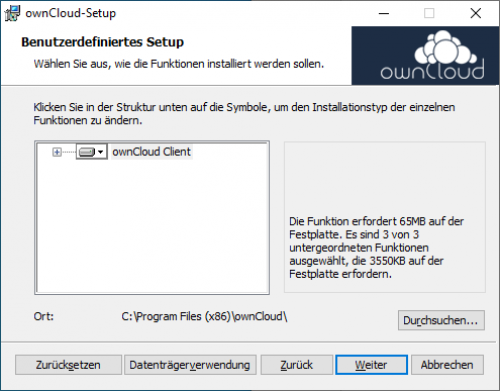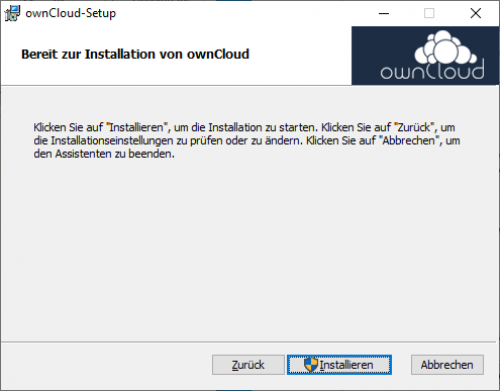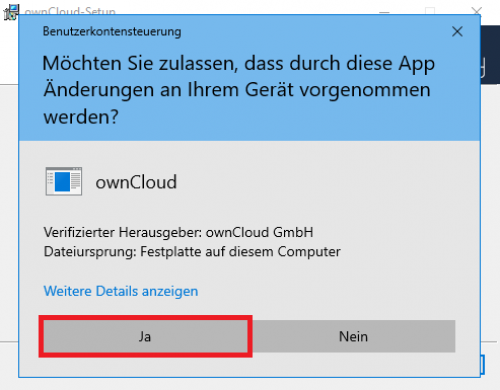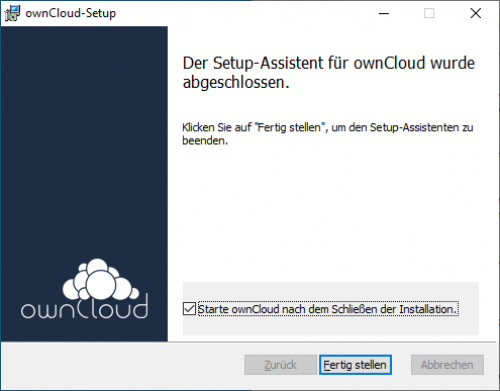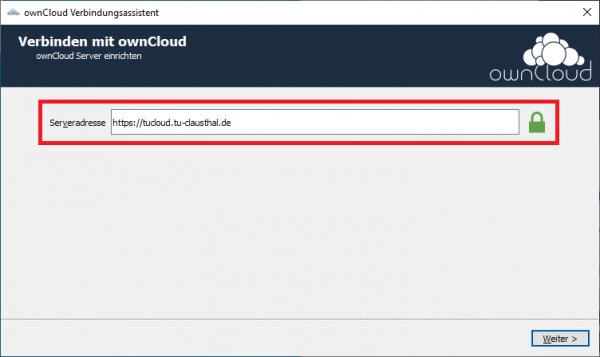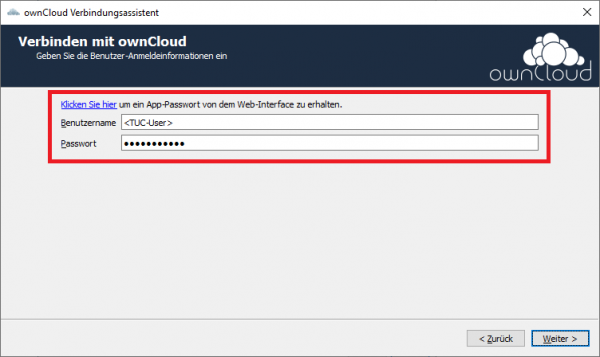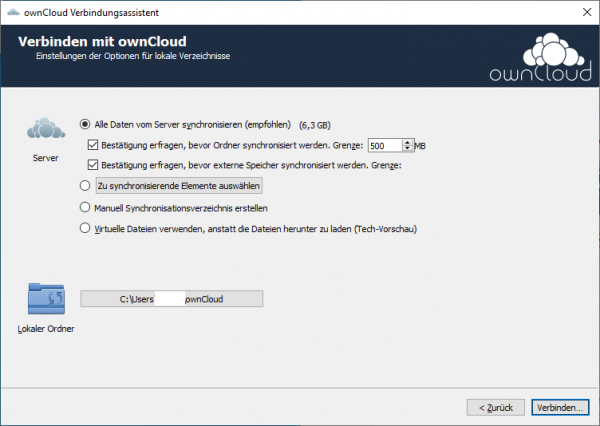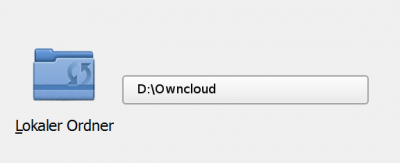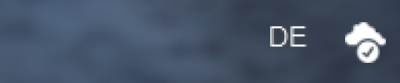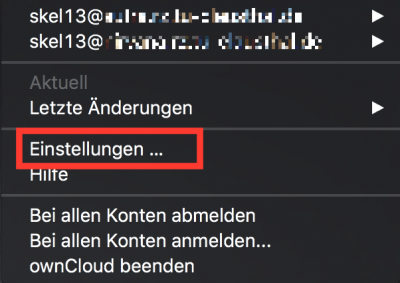speicherdienste:sync-und-share:tucloud_mit_synchronisation_auf_den_computer
Inhaltsverzeichnis
TUCloud mit Synchronisation auf den Computer
1. ownCloud-Client downloaden
- Auf der Seite https://owncloud.com/desktop-app/ kann man sich den ownCloud-Client downloaden.
2. Installation der Software
- Nach dem Download kann die Software installiert werden. Klicken Sie auf Weiter.
- Im nächsten Schritt können Sie hier einen Installationspfad auswählen. Klicken Sie danach auf Weiter.
- Klicken Sie auf Installieren, um die Installation zu starten.
- Die Software wird nun installiert. Während der Installation bestätigen Sie die Benutzerkontonsteuerung mit Ja.
- Nach der Installation können Sie ownCloud ausführen.
3. Anbindung an den Server
- Starten Sie OwnCloud. Danach wird hier die Adresse des Servers eingegeben.
- Um auf die ownCloud der TU Clausthal zugreifen zu können, geben sie dort: https://tucloud.tu-clausthal.de ein.
- Die Anmeldung erfolgt über Ihren TUC-User und Ihr TUC-Passwort.
- Sie können einen kompletten Ordner synchronisieren oder alternativ können Sie einzelne Unterordner von der Synchronisierung ausschließen.
- Unter „Lokaler Ordner“ kann ausgewählt werden, in welchen Ordner auf Ihrem Rechner die Daten Synchronisiert werden sollen.
- Tipp: Benutzen Sie keinesfalls die Voreinstellung, wenn Sie ein Domänen-Konto nutzen. Das hätte die Folge, daß bei jedem An-und Abmeldevorgang sämtliche Daten erneut über das Netzwerk synchronisiert werden. Nutzen Sie stattdessen z.B. einen lokalen Ordner, wie C:\Owncloud, oder falls Sie mehr als eine Partition haben D:\Owncloud.
- Bestätigen Sie nun mit „verbinden…“. Die ownCloud Konfiguration ist abgeschlossen.
- Um weitere Einstellungen im ownCloud Client vorzunehmen, gehen Sie auf das Symbol in der Taskleiste.
- und wählen hier „Einstellungen …“ aus.
speicherdienste/sync-und-share/tucloud_mit_synchronisation_auf_den_computer.txt · Zuletzt geändert: 12:40 29. January 2021 von kh15