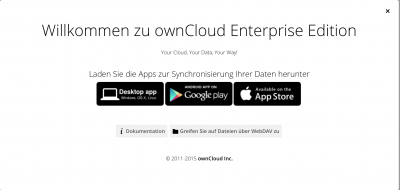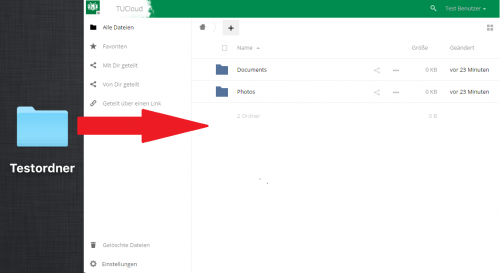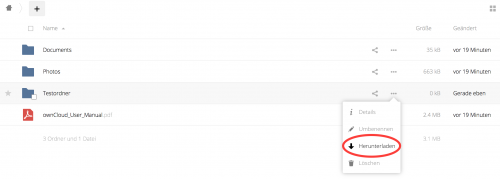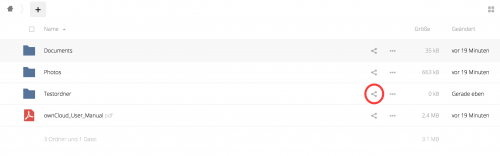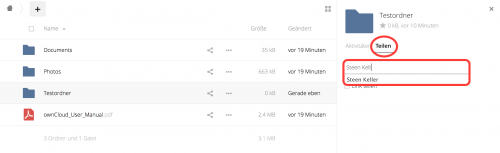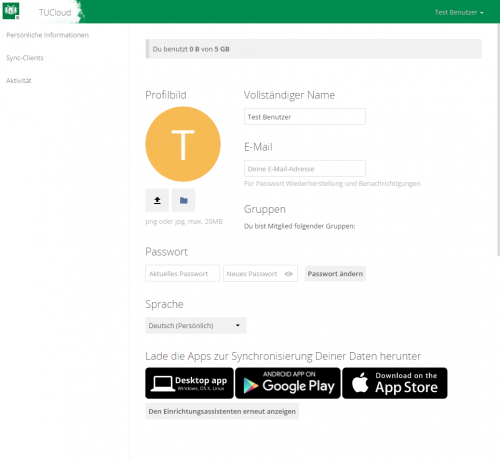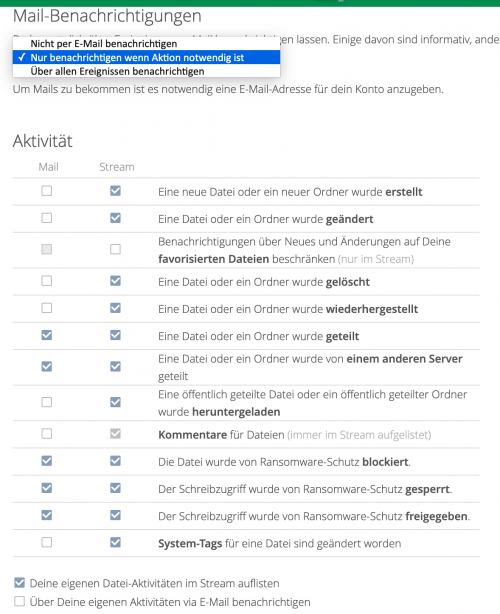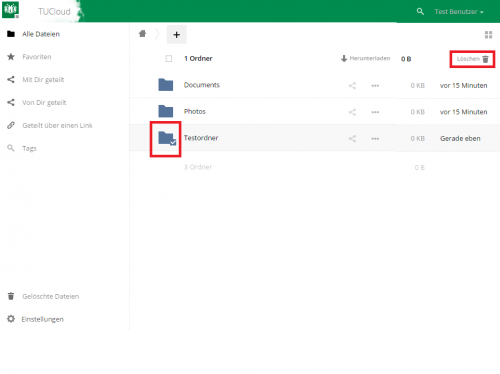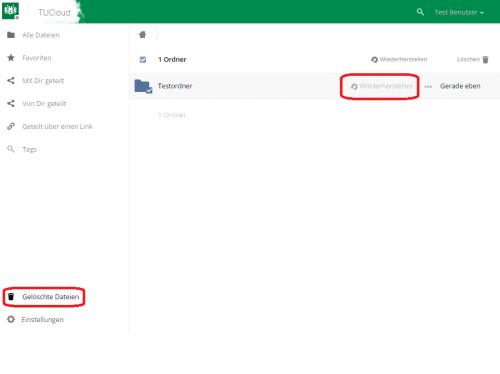speicherdienste:sync-und-share:owncloud-nutzerdoku
Dies ist eine alte Version des Dokuments!
−Inhaltsverzeichnis
TUCloud im Web-Browser
ownCloud Webinterface
Anmeldung
- Um sich im Webinterface der TUCloud anmelden zu können gehen Sie auf https://tucloud.tu-clausthal.de und geben dort ihren TUC-User und Ihr TUC-Passwort ein.
- Melden Sie sich das erste mal an der Cloud an, erscheint folgender Hinweis:
- Mit den Links in diesem Hinweis können Sie sich den ownCloud-Client für PCs oder Smartphones downloaden.
Upload & Download von Daten
- Möchte Sie eine Datei in die Cloud hochladen, können Sie diese einfach per Drag and Drop („Ziehen und Ablegen“) in das Browser-Fenster ziehen. Die Synchronisation startet automatisch.
- Alternativ gehen Sie mit der Maus auf das „+“ Symbol und wählen dort „Hochladen“ und wählen dann Ihre Datei aus.
- Um eine Datei aus der Cloud herunterzuladen, drücken Sie auf die drei Punkte „…“ neben der Datei.
- Anschließend gehen sie auf „Herunterladen“.
- Die Datei wird standardmäßig in Ihrem lokalen Ordner „Download“ abgelegt.
Textdatei & Ordner in der Cloud erstellen
- Sie können auch direkt in der TUCloud einen Ordner oder eine Textdatei erstellen. Dafür gehen sie auf das „+“ Symbol und wählen dort die gewünschte Operation aus.
Share (teilen) von Daten
- Möchte Sie eine Datei mit einem anderen Benutzer oder einer Gruppe teilen, klicken Sie auf folgendes Symbol:
- Es öffnet sich rechts eine neue Anzeigeleiste. In dieser können Sie unter „Teilen“ einen Benutzer mit seinem vollen Namen suchen. Die ownCloud findet alle eingetragenen Benutzer*innen und Gruppen auch durch eine Autovervollständigung.
Informationen über Ihren Account
- Möchten Sie weitere Informationen über den verfügbaren bzw. den von Ihnen genutzten Speicherplatz haben, gehen sie in der rechte oberen Ecke auf Ihren Namen und klicken dort auf „Persönlich“.
- Sie können hier weitere Einstellungen vornehmen - z.B. Ihr Profilbild oder die Sprache ändern und Benachrichtigungseinstellungen vornehmen. Eine Passwortänderung führen Sie bitte im Service-Portal des Rechenzentrums durch, selbige ist innerhalb der Cloud nur für wenige spezielle (lokale) Accounts möglich.
Benachrichtigungen per E-Mail sind per Voreinstellung weitestgehend abgeschaltet - bis auf die Benachrichtigungen, die „eine Aktion erfordern“.
- Möchten Sie wieder zurück zu Ihren Dateien, klicken Sie oben links auf die Cloud bzw. das TUCloud-Logo und wählen dort „Dateien“ aus.
Löschen & Wiederherstellen von Dateien
speicherdienste/sync-und-share/owncloud-nutzerdoku.1599494541.txt.gz · Zuletzt geändert: 18:02 07. September 2020 von Martin Diedrich