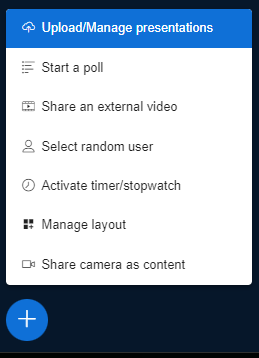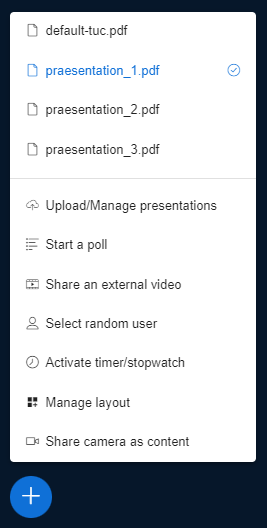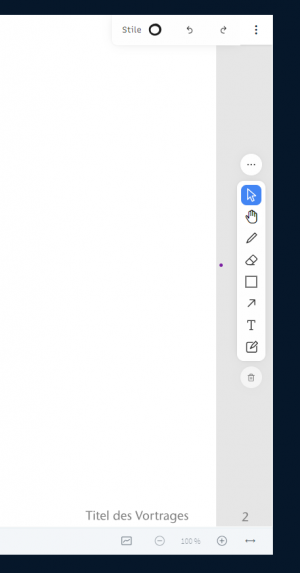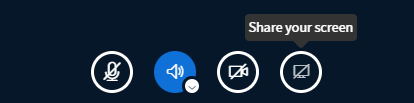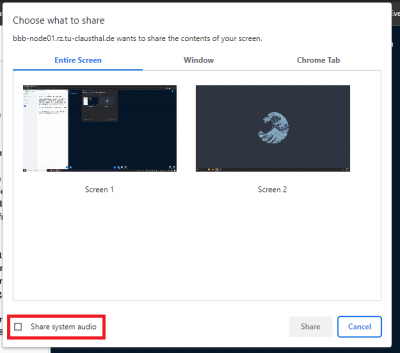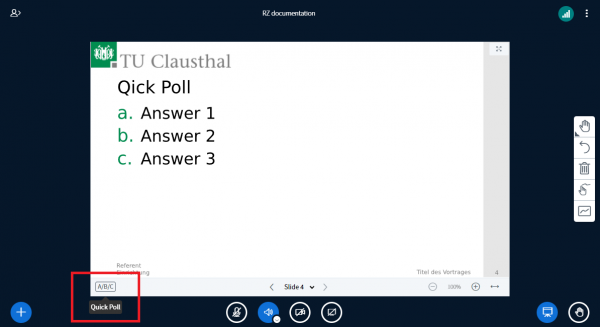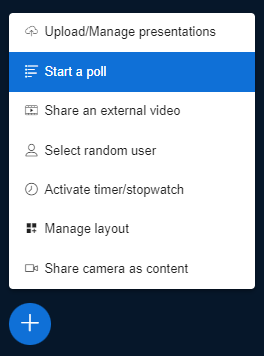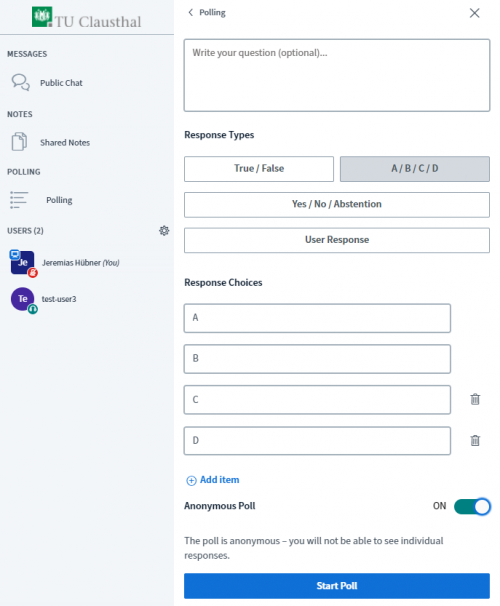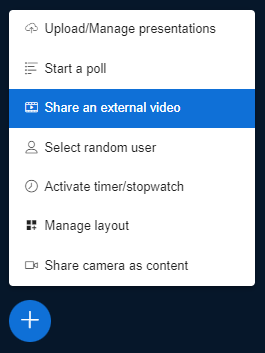−Inhaltsverzeichnis
Presenting and Sharing in a Web Conference
To give a presentation in BBB, you need presentation rights. You can either be given presentation rights by the organiser of the web conference or, in the event you have moderation rights, you can assign presentation rights yourself by clicking on your name in the user list and selecting „Become a presenter“. Here, it should be noted that only one participant can present at any one time.
Uploading a presentation
You can upload MS Office or PDF files by clicking the plus button.
If several presentations have been uploaded, you can change the current presentation by clicking the plus button.
Note that BBB automatically converts any files to PDF files. This means that any file-specific formatting and fonts as well as animations and embedded content may be lost. Therefore, it is recommended to convert files to PDF files prior to uploading them by using the program in which they were created.
Multi-User Whiteboard
The presentation slides can be annotated using BBB's multi-user whiteboard. This tutorial briefly introduces its extensive functions. You will find blank slides at the end of the default presentation default-tuc.pdf.
You can select different functions and customise colours and styles via the toolbar on the right. Further options can be selected via the main menu (the 3 dots on the top of the toolbar) and by clicking the right mouse button. You can zoom in via the plus button on the bottom right.
You can either unlock the whiteboard to individual participants via the user list, or enable the multi-user setting via the board icon on the bottom right, so that all participants can annotate the whiteboard simultaneously.
By clicking on „manage presentation“, the presenter can generate a download link for the annotated whiteboard slides. The link will then be displayed in the chat.
Screen Sharing
By clicking on the presentation icon, you can share your screen, a window or a browser tab.
You can transmit audio by selecting “Share system audio”.
Creating polls
There are several ways of creating a poll. You can launch a quick poll on a presentation if the current slide contains a question mark and a numbered list, an alphabetical list, the key words „yes/no“ or „true/false“. If needed, additional answer choices can be added.
A survey with answer choices A,B and C will then be displayed. You can close the poll and publish its results by clicking on “Publish poll”.
Moreover, you can create your own poll, which is not associated to a presentation, by clicking the plus button.
You can then enter your question and select your preferred response type. For example, selecting “User response” allows participants to answer a question by entering a maximum of 45 characters. In addition, you have the option to make a poll anonymous. With this option, you will not be able to view who voted for which answer choice.
Sharing an external video
You can share an external video from YouTube or Vimeo by clicking on the plus button. Videos from the TU Clausthal video server are currently not supported. An exception are videos which are uploaded with an additional option: Einbinden eines Videos vom Video-Server in BigBlueButton