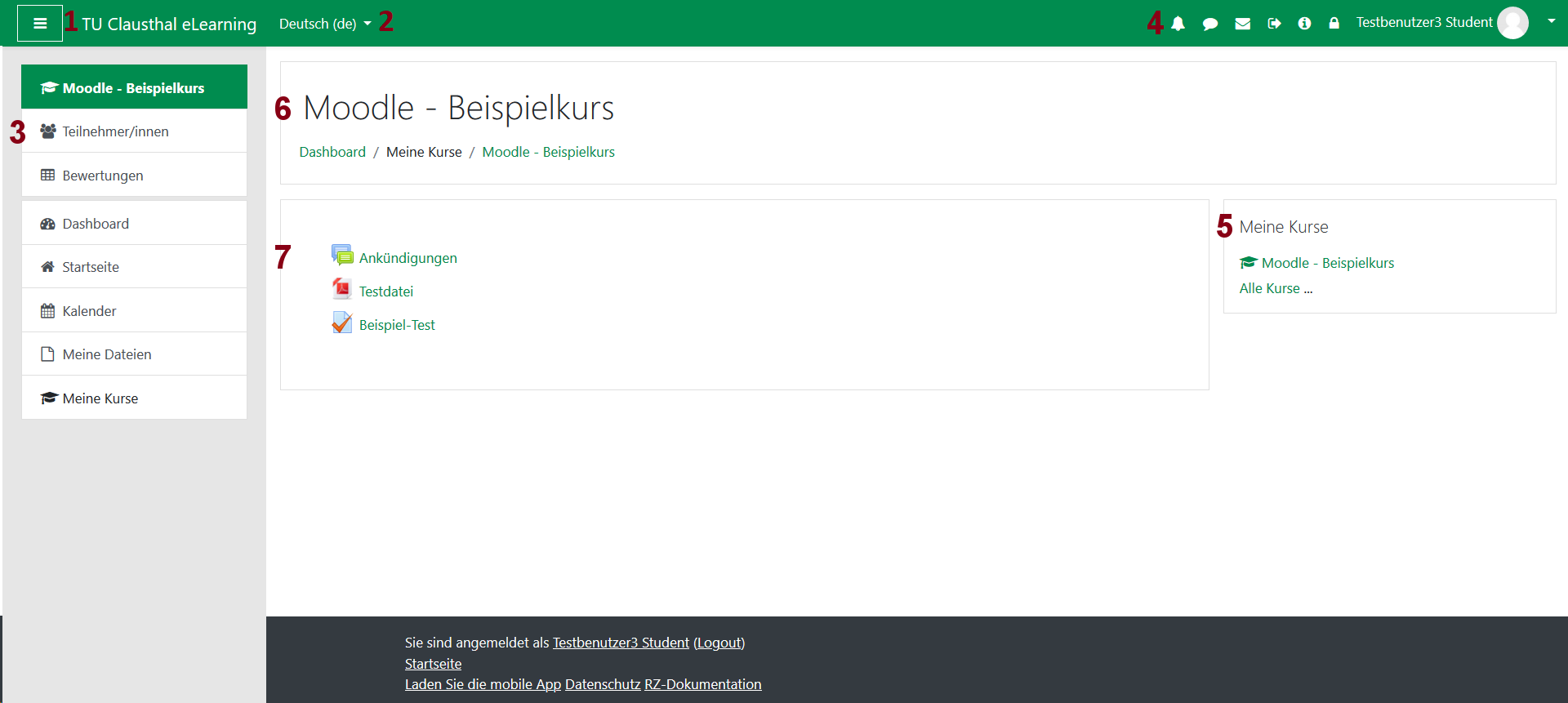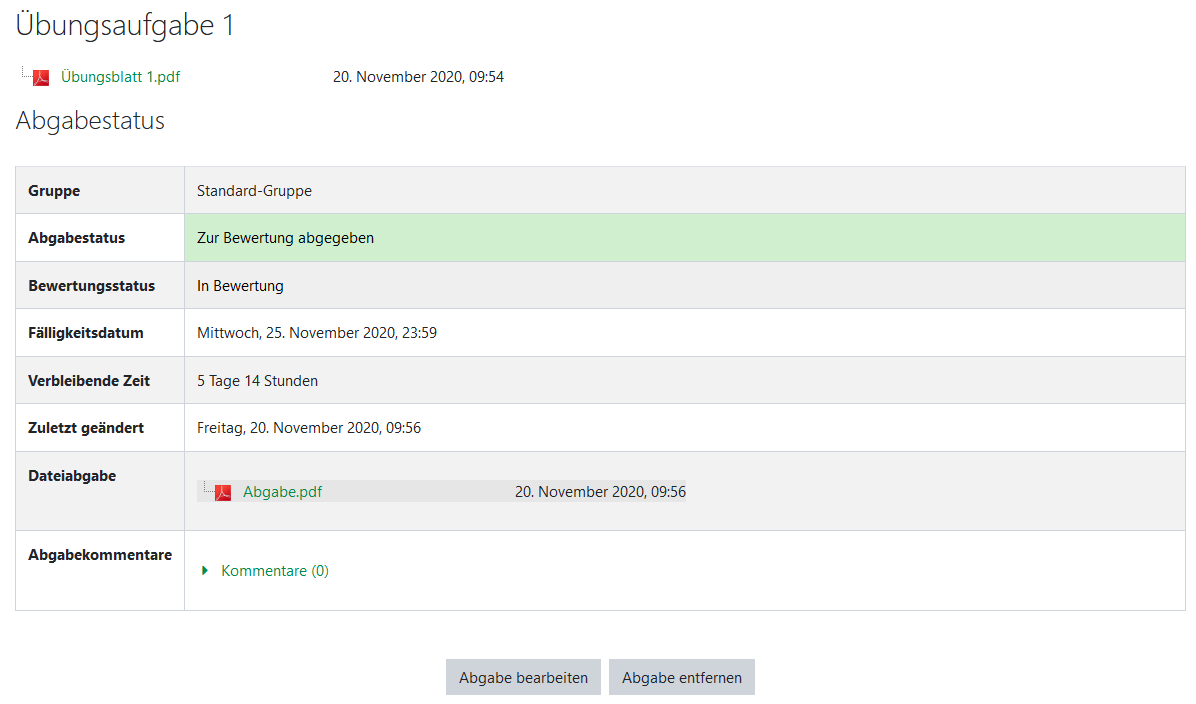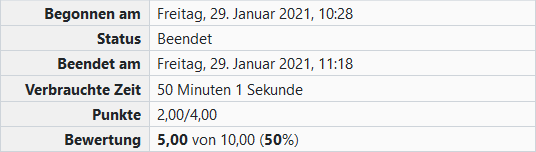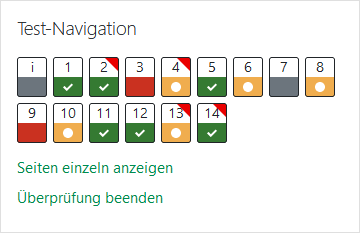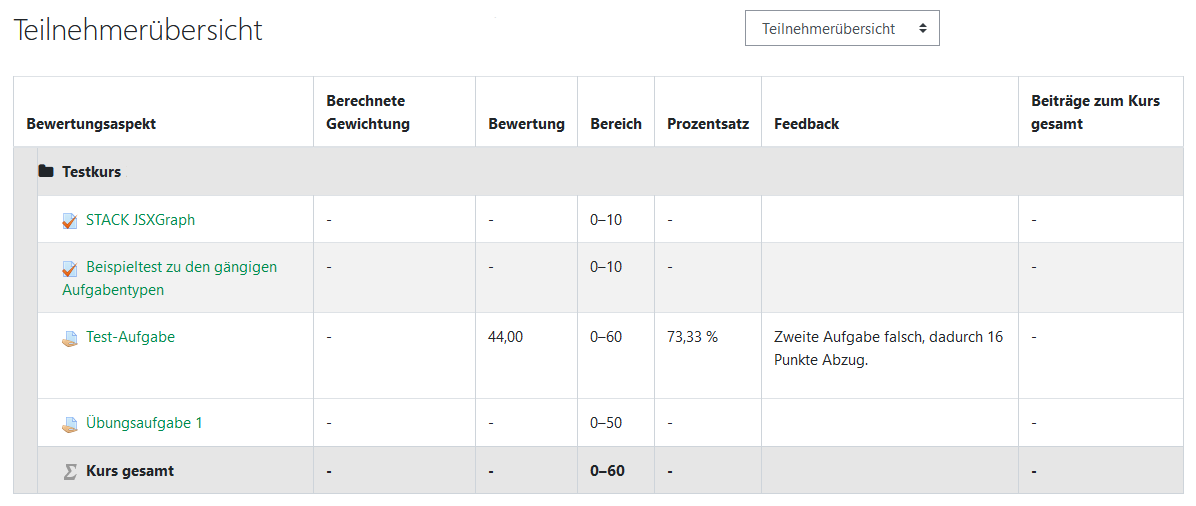Dies ist eine alte Version des Dokuments!
Inhaltsverzeichnis
Moodle - Tipps zur Bedienung für Studierende
Wie komme ich zu Moodle?
In den Stud.IP-Veranstaltungen, die Moodle nutzen, wird oben eine Registerkarte „Moodle“ angezeigt. Wenn Sie auf diese Seite gehen, können Sie den Button „Zum Kurs in Moodle“ benutzen.
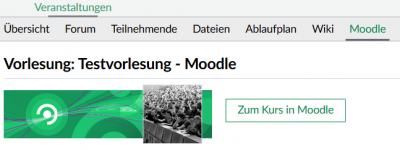
Sie werden automatisch in den entsprechenden Moodle-Kurs eingeschrieben und dieser öffent sich in einem neuen Browsertab. Wenn Sie das erste Mal in Moodle eingeloggt werden, müssen Sie zunächst die Datenschutzerklärung zustimmen, bevor Inhalte gesehen werden können.
Die Benutzer-Oberfläche
Oben links befindet sich das „Hamburger“-Menü, mit dem Sie die linke Navigationsleiste ein- und ausblenden können, wenn Sie z.B. einen kleinen Bildschirm haben oder große Inhalte ansehen möchten (1).
Rechts neben dem Schriftzug „TU Clausthal eLearning“ können Sie in vielen Kursen die Sprache der Moodle-Bedienelemente ändern (2).
In der linken Navigationsleiste kann man im oberen Block innerhalb eines Kurses zu verschiedenen Seiten navigieren. So kann man sich z.B. die Kursseite selbst, die Teilnehmerliste des Kurses oder eine Übersicht über Bewertungen ansehen (3).
 Durch die Buttons in der oberen Leiste ist es unter anderem möglich, sich auszuloggen oder zur RZ-Doku zu gelangen (4). Klickt man oben rechts auf den Bereich des eigenen Namens oder des Profilbilds, so öffnet sich eine Dropdown-Liste. Auch hier ist ein Logout möglich. Außerdem gelangt man von hier zum eigenen Profil und den Einstellungen, wo man beispielsweise einstellen kann, wie man über verschiedene Arten von Systemnachrichten benachrichtigt werden möchte.
Durch die Buttons in der oberen Leiste ist es unter anderem möglich, sich auszuloggen oder zur RZ-Doku zu gelangen (4). Klickt man oben rechts auf den Bereich des eigenen Namens oder des Profilbilds, so öffnet sich eine Dropdown-Liste. Auch hier ist ein Logout möglich. Außerdem gelangt man von hier zum eigenen Profil und den Einstellungen, wo man beispielsweise einstellen kann, wie man über verschiedene Arten von Systemnachrichten benachrichtigt werden möchte.
Auf der rechten Seite erhält man unter „Meine Kurse“ einen Überblick darüber, in welche Moodle-Kursen man eingeschrieben ist und kann von dort aus leicht zu diesen navigieren (5).
Kursseiten können allgemein sehr unterschiedlich gestaltet sein. Im oberen Bereich ist stets der Name des Kurses abgebildet (6). Darunter folgen die Inhalte des Kurses. Hier sind alle Aktivitäten zugänglich, die von den Lehrenden für diesen Kurs bereitgestellt werden. Darunter zählen auch Foren, Aufgaben und Tests (7).
Die Aufgaben-Aktivität
Aufgaben stellen, wie der Name schon sagt, Aufgaben der Lehrenden für Studierende bereit, wobei die Lösung der Aufgaben mit Hilfe eines Text-Editors oder per Upload abgegeben werden kann. Welche der beiden Möglichkeiten zur Verfügung steht, wird durch die Lehrenden bestimmt. Die Aufgaben-Aktivitäten sind in einem Kurs leicht an dem ![]() Symbol zu erkennen.
Symbol zu erkennen.
Mit einem Klick auf die Aktivität erhält man einen Überblick über die Aufgabe. Je nachdem, wie die Aufgabe durch die Lehrenden konfiguriert wurde, erhält man auf dieser Seite Informationen über den Abgabestatus, Fristen, Feedback, kann die Aufgabe einsehen oder herunterladen und eigene Abgaben tätigen.
Die Test-Aktivität
Tests in Moodle dienen dazu, Fragen für Studierende online bereitzustellen. Diese werden nach der Durchführung vom System ausgewertet, so dass Studierende ein direktes Feedback erhalten können. Erkennen kann man Tests an dem ![]() Symbol.
Symbol.
Tests starten
Nach einem Klick auf den Titel eines Tests öffnet sich eine neue Seite, auf der Informationen zur Anzahl der Versuche, zur Zeitbegrenzung und Bewertungsmethode sowie eventuell ein Beschreibungstext stehen können. Welche Informationen dort zu sehen sind, hängt von den Einstellungen ab, die die Lehrenden vorgenommen haben.
Die Seite könnte zum Beispiel so aussehen:
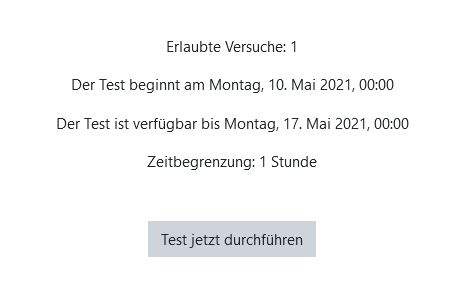 Mit einem Klick auf den Button „Test jetzt durchführen“ kann der Test gestartet werden, sofern die gesetzten Zeitbegrenzungen dies zulassen.
Mit einem Klick auf den Button „Test jetzt durchführen“ kann der Test gestartet werden, sofern die gesetzten Zeitbegrenzungen dies zulassen.
Fragen bearbeiten
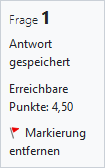 Ein Test kann aus verschiedenen Fragetypen bestehen. Z. B. kann es nötig sein, eine Auswahl zu treffen, Zuordnungen vorzunehmen oder Freitexte zu verfassen. Links neben jeder Frage wird eine kleine Box mit Informationen zur Frage eingeblendet (siehe Bild). Dazu gehört die Fragennummer, der aktuelle Bearbeitungsstatus, wie viele Punkte bei dieser Frage erreicht werden können, und ob die Frage markiert ist.
Ein Test kann aus verschiedenen Fragetypen bestehen. Z. B. kann es nötig sein, eine Auswahl zu treffen, Zuordnungen vorzunehmen oder Freitexte zu verfassen. Links neben jeder Frage wird eine kleine Box mit Informationen zur Frage eingeblendet (siehe Bild). Dazu gehört die Fragennummer, der aktuelle Bearbeitungsstatus, wie viele Punkte bei dieser Frage erreicht werden können, und ob die Frage markiert ist.
Möchte man auf eine Frage später noch einmal zurückkommen, kann die Frage in der Infobox markiert werden. Markierte Fragen sind in der Test-Navigation auf der rechten Seite durch eine rot markierte Ecke zu erkennen.
Test-Navigation
Ein Test kann aus mehreren Seiten bestehen, wobei auf jeder Seite eine oder mehrere Fragen bzw. Informationen angezeigt werden. Über die Test-Navigation, in der alle Fragen aufgelistet sind, kann man gezielt zu einer einzelnen Frage springen. Auch am Ende jeder Seite kann jeweils zur nächsten oder vorherigen Fragenseite navigiert werden. Die auf der aktuellen Seite angezeigten Fragen sind in der Test-Navigation dick umrandet. Zudem wird auch angezeigt, inwieweit die entsprechenden Fragen schon beantwortet wurden und wie viel Zeit für die Bearbeitung des Tests verbleibt, falls es eine Zeitbegrenzung gibt.
Markierte Fragen haben eine rote Ecke. Beschreibungen bzw. Informationen werden mit einem „i“ gekennzeichnet und halb grau gefärbt, nachdem sie erstmalig betrachtet wurden. Ebenso halb grau eingefärbt werden Fragen, bei denen eine Antwort gegeben wurde. Noch nicht bearbeitete Fragen werden komplett weiß dargestellt und falls eine Eingabe unvollständig war, wird die betreffende Frage mit einem roten Dreieck markiert.
Einen Testversuch abgeben kann man entweder über den Link „Versuch abschließen …“ in der Test-Navigation oder über den Button am Ende der letzten Seite des Tests. Auf der sich öffnenden Seite „Zusammenfassung der Versuche“ werden alle Fragen mit ihrem Bearbeitungsstatus aufgelistet. Hier sollte noch einmal überprüft werden, ob eventuell Fragen übersehen wurden. Durch einen Klick auf eine der Fragennummern kann die Frage zu diesem Zeitpunkt immer noch bearbeitet werden. Wenn der Test final abgegeben werden soll, muss dies mit einem Klick auf „Abgabe“ insgesamt zwei Mal bestätigt werden. Läuft die Zeit ab, bevor man dies tun kann, wird in den meisten Fällen der Test automatisch abgegeben. Die Lehrenden können für die Testabgabe jedoch auch ein anderes Verhalten in Moodle konfigurieren.
Testergebnisse einsehen
Ist ein Test vollständig korrigiert und zur Einsicht freigegeben worden, so gelangt man über den Test im Kurs zu einer Liste mit den Testversuchen. Hier sollte man bereits sehen können wie viele Punkte man im Test erreicht hat. Mit einem Klick auf „Überprüfung“ gelangt man schließlich zu den beantworteten Fragen und ihrer Korrektur.
Oben auf der Seite befindet sich eine Übersicht mit Informationen zum Beginn und Beendigung des Versuchs, verbrauchte Zeit, erreichte Punktzahl und Bewertung.
In den Infoboxen links neben den Fragen selbst stehen Informationen dazu bereit, ob die jeweilige Frage richtig beantwortet wurde, wie viele Punkte erreicht wurden und ob die Frage markiert wurde. An dieser Stelle können auch bei der Einsicht noch Fragen markiert oder Markierungen entfernt werden. Eine ähnliche Übersicht erhält man in der Test-Navigation auf der rechten oberen Seite. Hier werden richtig beantwortete Fragen grün markiert mit einem Häkchen dargestellt, teilweise richtig beantwortete Fragen sind orange und enthalten einen weißen Punkt, falsch beantwortete Fragen sind rot eingefärbt, nicht beantwortete Fragen und Informationen sind grau und markierte Fragen sind durch eine rote Ecke gekennzeichnet.
In den Fragen selbst ist anhand grüner Häkchen oder roter Kreuze zu erkennen, was richtig oder falsch beantwortet wurde. Unter den jeweiligen Fragen befindet sich zusätzlich noch Feedback zu den gegebenen Antworten, falls ein solches vorhanden ist.
Am unteren Ende der Seite oder in der Test-Navigation kann abschließend mit einem Klick auf „Überprüfung beenden“ die Einsicht beendet werden.
Die Bewertungsseite
Befindet man sich auf einer Kursseite, so kann man oben links über die Navigationsleiste zu den Bewertungen gelangen. Hier sind alle Tests, Aufgaben und sonstige Aktivitäten aufgelistet, für die potenziell eine Bewertung existiert. Hier kann also eingesehen werden, welche Bewertung in welchen Aktivitäten erreicht wurde. Zudem kann hier auch Feedback gelesen werden und eine Zusammenfassung für den gesamten Kurs ist in der letzten Zeile vorhanden.