Dies ist eine alte Version des Dokuments!
Inhaltsverzeichnis
Create conferences in BigBlueButton
Create conferences
Go to the following website https://webconf.tu-clausthal.de/
To log in click on „Log in“ in the upper right corner.

Then enter your TU-User and your corresponding password.

After the login you will see your personal overview with your start room.
To rename and configure the room, click on the three small dots.

Name your room as desired and generate an access code by clicking on the cube symbol.
With „Update room“ you confirm your entries.

Other participants now need the link from your overview and the access code to join your conference.
If you click on the large „Start“ symbol in your overview, you will be directed to your conference room and will first be asked how you want to participate.

Note that by default the conference only starts when you enter the room.
Application Scenarios
The following possible scenarios exist in our view:
- Videoconference with few participants, all using webcam and audio
- Videoconference with presenter and moderator as well as some listeners who are primarily active one after the other (they only briefly release their webcam and audio, e.g. for questions or in a moderated discussion)
- Video conference with a presenter (= webcam and screen sharing / presentation) and many passive listeners (seminar character)
The background to this classification is the technical load on the end devices: The more video streams have to be displayed in the browser, the more load arises on the client PCs. Above a number of 10-20 simultaneously sending webcams, the system load increases noticeably. In any case, it is recommended to switch off webcams of participants in the meeting that are not needed when using the service. Dthe load from audio streams is much lower, please also take note of our information on the Home page of this section.
Presentation & Screen Sharing
If you want to give a presentation where many participants are primarily supposed to watch only, an example configuration is explained below.
With the properties:
- Only you can send webcam and audio to the conference by default, as well as screen sharing.
- The text chat can be used by all participants.
- Participants can change their status (virtual hand signal).
- You or a moderator can allow or deny access to participants to speak, as well as to the webcam and screen sharing.
Start the conference room of your choice and click on the cogwheel symbol in the list of participants.
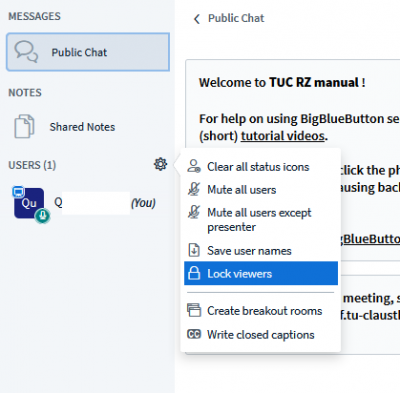
In the following window, deactivate the settings as shown in the illustration.

To unlock participants, click on the desired participant and then click „ enable user“ for audio and webcam or „make me the presenter“ to delegate screen sharing to them.
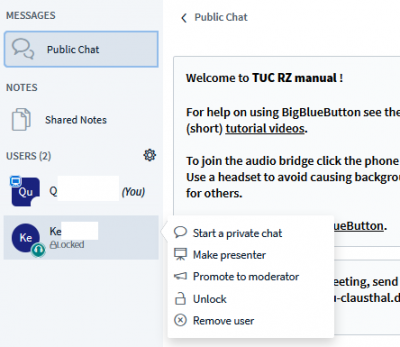
Configuration of the participants
To assign permissions or roles to participants, click with the left mouse button on the corresponding name in the participant list.

In your own entry you can set a status for yourself, such as raising your hand.
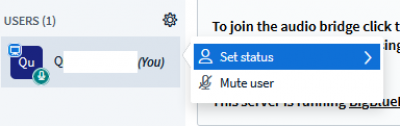
This can also be done by the spectators, so that you can, for example, ask for the opinion of the participants.
Leaving the conference
You can leave the conference via the menu (the 3 dots at the top right of the screen) by logging out. Other meeting participants will remain in the conference room.
With „End conference“ you end the conference and the remaining
Participants are also disconnected from the conference room.
The chat messages and any „shared notes“ that may have been created are deleted as soon as you as moderator press the „End conference“ button. Thus, before ending a conference, the data should be copied if necessary and saved in a separate file.
