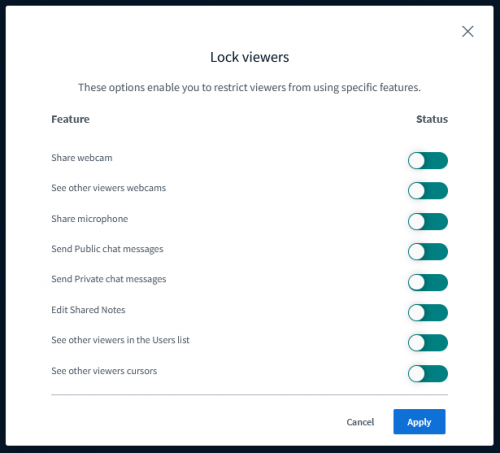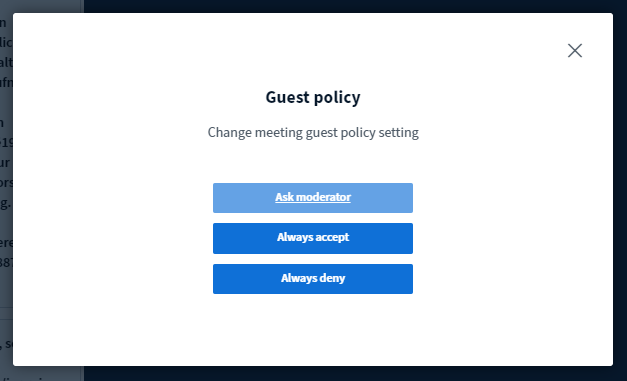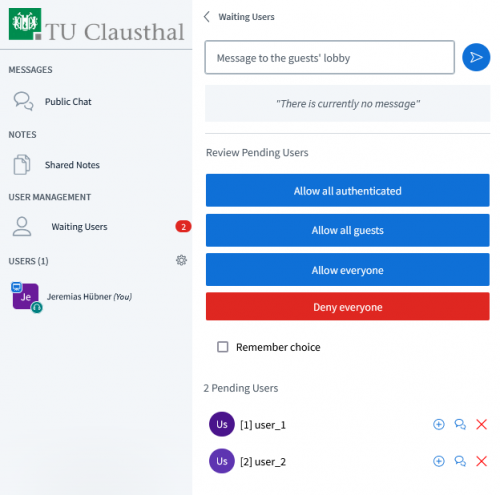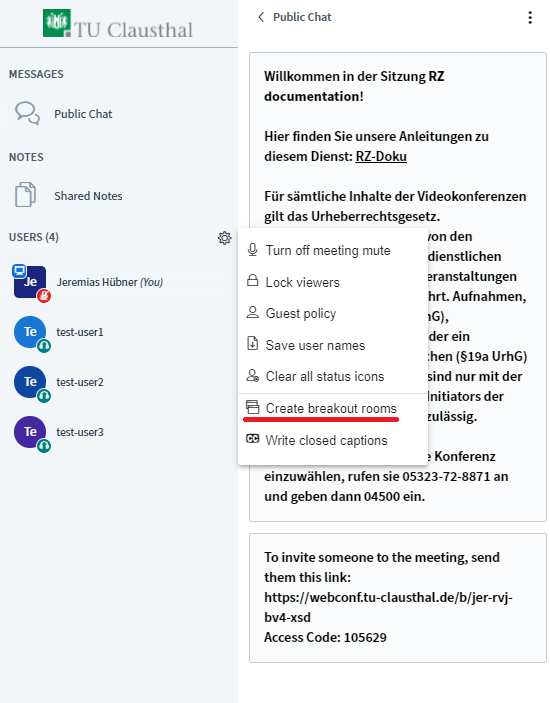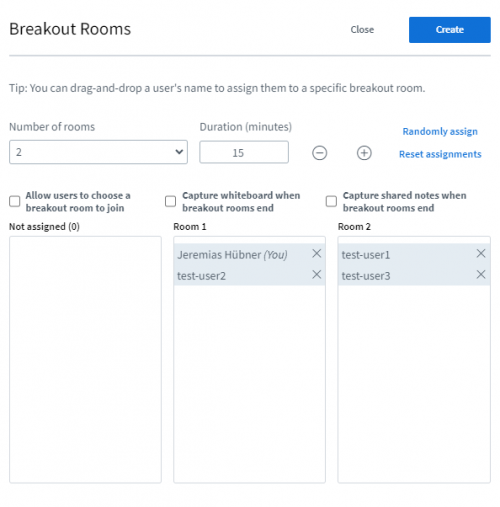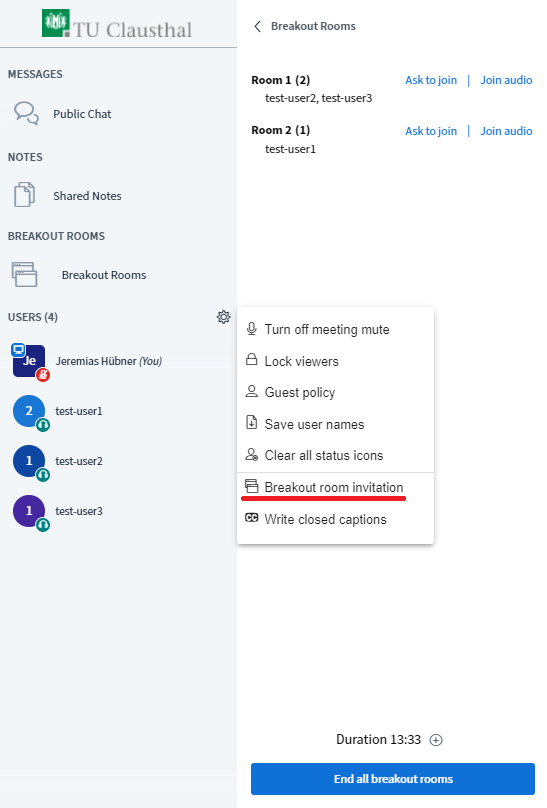Dies ist eine alte Version des Dokuments!
Inhaltsverzeichnis
Moderating a Web Conference
User management
Via the user list, you can unlock individual participants, make them presenters or moderators, or remove them from the conference.
Further settings can be found by clicking the gear icon.
By selecting „Lock viewers“ you can lock or unlock certain features for all participants. Moderators will not be affected by these settings.
„Guest policy“ allows you to restrict or open access to a room in an ongoing conference. You can choose to set up a waiting room where a moderator admits participants individually, or you can choose to “Always accept” or “Always deny” access to a room. Room access codes remain valid regardless of any settings selected in “Guest policy”. A moderator code grants access even if a room is locked.
If you have restricted access to a room by selecting “Ask moderator”, you can admit participants individually as shown below:
Breakout rooms
You can select „Create breakout rooms“ if you would like to divide participants into groups for a specified amount of time.
You can assign participants manually or randomly to a group, determine the duration of the breakout rooms and the number of groups (maximum 16). Check the appropriate boxes if you would like the whiteboard content and/or shared notes from the breakout room to be transferred to the main room upon closing.
Once breakout rooms are set up, all selected participants will automatically be invited to join. Participants can then join upon their confirmation. While in the breakout room, all participants have moderator rights. While the audio connection to the main room is lost upon entering a breakout room, the main room remains open and all participants remain connected.
When you click on „Breakout rooms“, all breakout rooms will be displayed. You can then join a specific room, increase the duration of time using the plus symbol, or close all rooms.
If participants need to be assigned to a room after the breakout rooms have already been created, invitations can be sent by clicking on the gear icon.
Once breakout rooms are closed either manually or automatically with the expiration of time, all participants are directed back to the main room.