Dies ist eine alte Version des Dokuments!
Inhaltsverzeichnis
Participation in a web conference
Für die Verwendung von BBB empfehlen wir den Google Chrome Webbrowser.
Um an einer Konferenz teilzunehmen, benötigen Sie entweder einen Einladungs-Link des Organisators oder Sie gelangen aus einen Moodle- oder Stud.IP Kurs in eine Online-Veranstaltung.
Wenn Sie dem Einladungs-Link oder der Weiterleitung gefolgt sind, können Sie sich entweder mit Ihrer RZ-Benutzerkennung über den „Einloggen“-Button anmelden und an der Konferenz teilnehmen, oder Sie geben ohne Anmeldung einfach Ihren Namen an.
Für den Fall, dass Sie vom Organisator einen Raumzugangscode erhalten haben, werden Sie noch vor der Eingabe des Namens aufgefordert den Code einzugeben.
Anschließend gelangen Sie in den Konferenzraum und wählen, ob Sie aktiv mit Ihrem Mikrofon teilnehmen oder bei der Konferenz nur zuhören möchten. Bei Verwendung Ihres Mikrofons wird der Webbrowser ein Dialogfenster anzeigen, dort bestätigen Sie den Zugriff auf Ihr Mikrofon.
Über das kleine weiße Häkchen beim Audio-Button können Sie Ihre Audiogeräte auswählen, die für BBB verwendet werden sollen. Es empfhielt sich, zu Beginn einer Konferenz, die automatisch gewählten Geräte dort zu überprüfen.

Über den linken Mikrofon-Button schalten Sie sich stumm oder aktivieren Ihr Mikrofon.
Um versehentliche Störungen zu vermeiden, sollten Sie Ihr Mikrofon nur aktivieren, wenn Sie einen Redebeitrag haben.

Die Freigabe Ihrer Kamera funktioniert auf gleiche Weise wie die Freigabe des Mikrofons:

Nach Bestätigung des Zugriffs können Sie die gewünschte Kamera auswählen, die Übertragungsqualität und einen optionalen virtuellen Hintergrund:

Auch hier können Sie über das weiße Häkchen beim Kamera-Button Ihre Videogeräte verwalten, wie beispielsweise eine zweite Kamera aktivieren oder den Hintergrund wechseln.

Unten rechts können Folien und Präsentationen mit dem Tafel-Button ein- und ausgeblendet werden. Mit dem Handzeichen-Button können Sie dem Moderator eine Wortmeldung anzeigen.
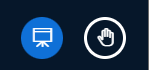
Sie verlassen die Konferenz über den drei-Punkte-Button rechts oben oder durch Schließen des Browserfensters. Die anderen Teilnehmer verbleiben im Konferenzraum.
Chat und geteilte Notizen
Der Chat ist standardmäßig für alle Teilnehmer sichtbar, die Nachrichten werden nicht gespeichert, wenn die Konferenz beendet wird.
Sie können den Inhalt des Chats aber über den Options-Button abspeichern:
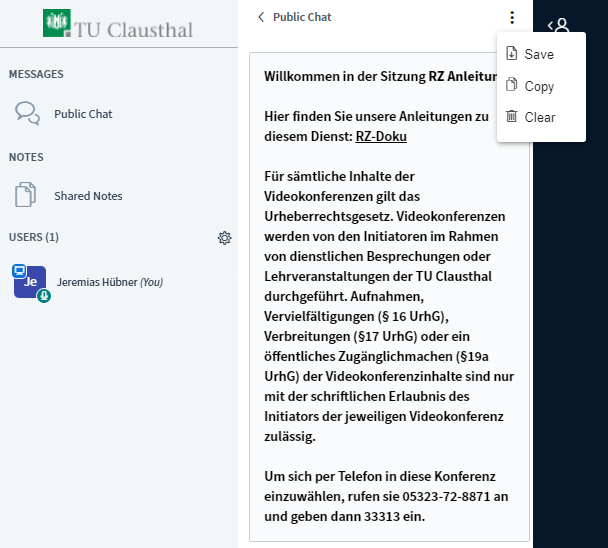
Mit einem Klick auf einen Teilnehmer, können Sie diesem auch private Direkt-Nachrichten schicken.
Mit geteilten Notizen können Sie in einer Konferenz mit den Teilnehmern gemeinsam Texte schreiben und anschließend in einem Standardformat speichern:
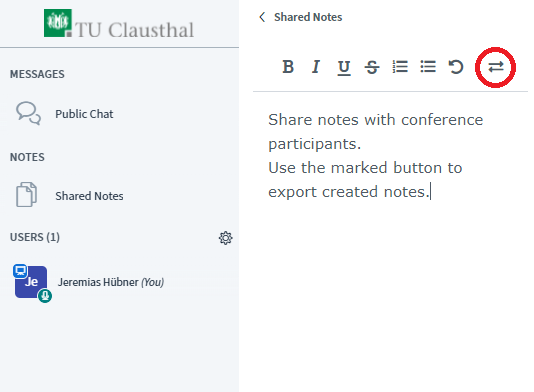
Einstellungen konfigurieren
In der rechten oberen Ecke finde Sie zwei Buttons, die drei Punkte öffnet die Optionen und der Button links daneben zeigt Ihren Verbindungsstatus an. Um die Einstellungen zu verändern klicken Sie auf die drei Punkte und auf „Einstellungen öffnen“:
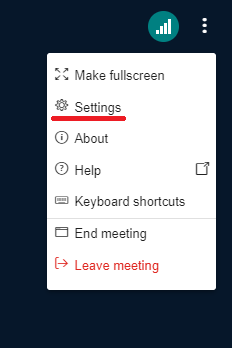
Bei der ersten Kategorie „Anwendung“ können Sie die „Audiofilter für das Mikrofon“ ausschalten, was aber nur bei dedizierten Konferenzanlagen mit Echounterdrückung gemacht werden sollte.
Über „Layout-Modus“ können Sie die Anordnung von Kameras und Folien in der Konferenz für sich verändern.
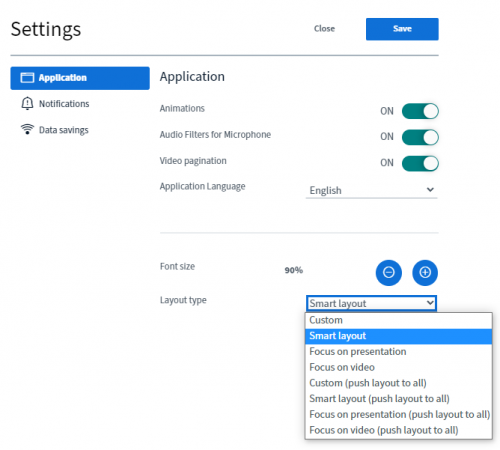
Falls Sie bestimmte Audio- oder visuelle Hinweise in der Konferenz aus- oder anschalten möchten, können Sie dies über Benachrichtigungen anpassen:
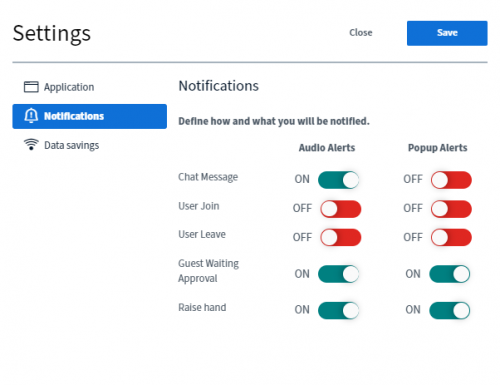
Wenn Sie eine schwache Netzanbindung oder einen schwachen Computer haben und deshalb Stabilitätsprobleme auftreten, können Sie beim Datensparmodus die Anzeige von Webcams und/oder die Bildschirmübertragung deaktivieren.
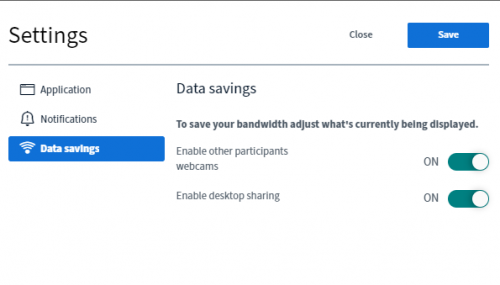
Verbindungstatus
 Neben dem Hauptmenü wird der Verbindungsstatus angezeigt. Wenn Sie darauf klicken, erhalten Sie weitere Informationen. Für eine zuverlässige Videokonferenz sollte der Button grün sein. Wenn er häufiger auf violett oder rot wechselt, ist Ihre Internet-Verbindung vermutlich zu schwach oder gestört. Durch Reduktion der Qualität Ihrer Webcam oder die Aktivierung des Datensparmodus (s.o.) können Sie ggf. kurzfristig eine Verbesserung erreichen.
Neben dem Hauptmenü wird der Verbindungsstatus angezeigt. Wenn Sie darauf klicken, erhalten Sie weitere Informationen. Für eine zuverlässige Videokonferenz sollte der Button grün sein. Wenn er häufiger auf violett oder rot wechselt, ist Ihre Internet-Verbindung vermutlich zu schwach oder gestört. Durch Reduktion der Qualität Ihrer Webcam oder die Aktivierung des Datensparmodus (s.o.) können Sie ggf. kurzfristig eine Verbesserung erreichen.
Verbesserung der Bild- und Ton-Qualität
- Schalten Sie Ihr Mikrofon mit dem Mikrofon-Symbol im unteren Bildbereich aus (mute), wenn Sie längere Zeit nichts sagen möchten.
- Vermeiden Sie Störquellen und Hintergrundgeräusche (Telefon stumm schalten, Fenster und Türen schließen, etc.)
- Ein Headset bietet eine deutlich bessere Sprachverständlichkeit als in Laptops eingebaute Mikrofone. Denn diese nehmen häufig sehr viele Umgebungs- und Störgeräusche auf.
- Sorgen Sie für eine ausreichende Beleuchtung Ihres Arbeitsplatzes. Vermeiden Sie dabei Gegenlichtsituationen wie ein Fenster oder einen angestrahlten weißen Hintergrund.
- Positionieren Sie die Kamera über oder direkt neben dem Bildschirm, um die Blickachse zu erhalten und irritierende Perspektiven zu vermeiden.
- Nutzen Sie möglichst eine kabelgebundene LAN-Verbindung zu Ihrem Endgerät. Falls nur WLAN verfügbar ist, achten Sie auf eine gute Signalstärke und eine geringe Auslastung durch andere Nutzer bzw. andere Datenübertragungen.
- Wenn Sie den Dienst zu Hause nutzen möchten, sollte Ihr Anschluss genügend Bandbreite haben. Testen Sie die Geschwindigkeit Ihrer Netzverbindung mit https://speedtest.rz.tu-clausthal.de/.
- Verändern Sie ggf. die Videoqualität von hoch (voreingestellt) auf Mittel, um Netzbandbreite einzusparen.

