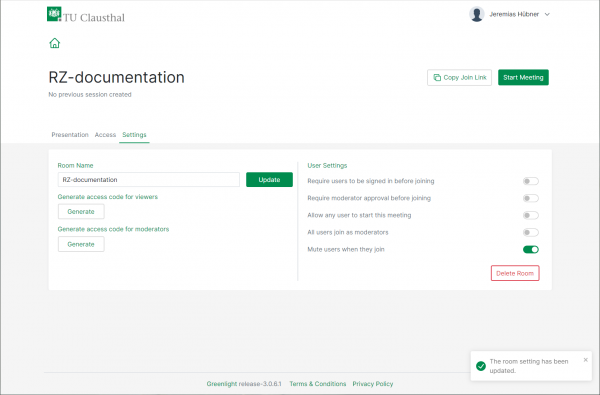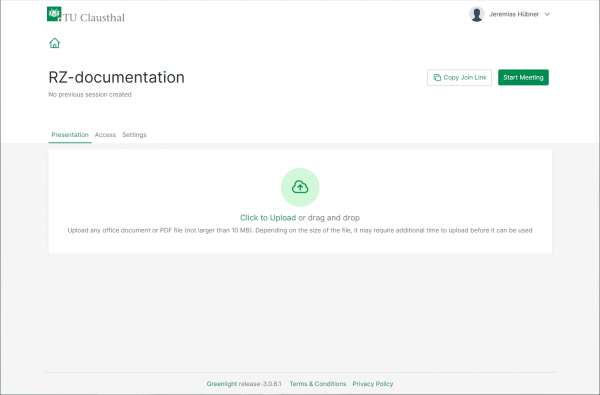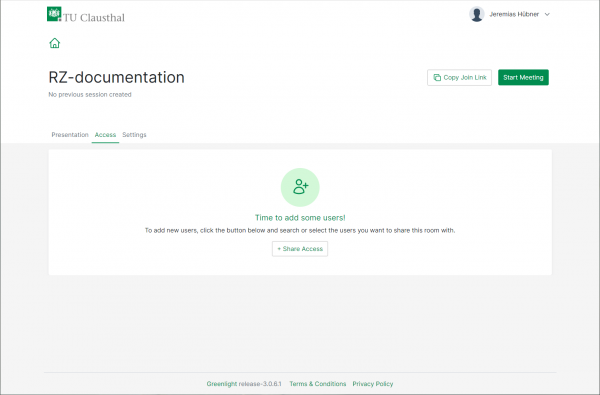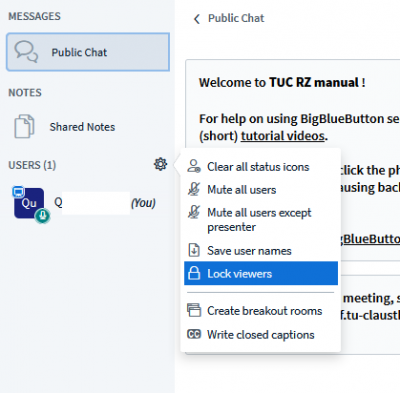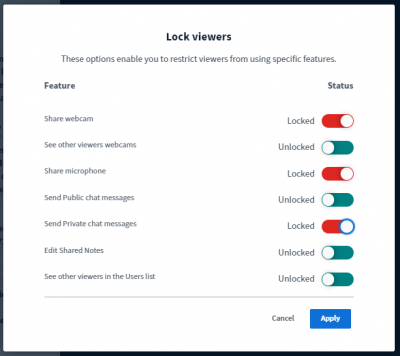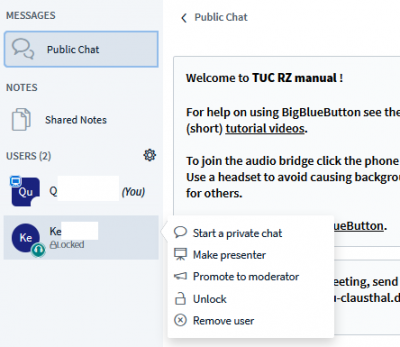−Inhaltsverzeichnis
Creating and Managing Conferences with BigBlueButton
Creating and managing conferences
Login at https://webconf.tu-clausthal.de/ with your RZ credentials. You will then be taken to your BBB profile where you can create new conference rooms or configure existing ones.
You can create a new room via the green „+ New room“ button. After you have assigned the room a suitable name, it will be shown in your overview.
When creating a room, you have several options:
- You can automatically mute participants upon entry to prevent interruptions.
- You can use an access code to prevent anyone without a code from entering the room, and you can use a moderator code to avoid having to manually assign moderators during a conference.
- Alternatively, you can use „Require moderator approval before joining“ to set up a waiting room where you can admit participants individually.
- The option „Allow any user to start this meeting“ is not recommended, since the room can be used by anyone with a link.
Setting up a co-host
By selecting „Manage access“ via the menu button, you can add co-hosts. Co-hosts can start up and moderate your conference room.
Co-hosts will be displayed next to the relevant conference room.
Starting a conference
To start a conference, select the relevant room and click on „Start“. You will then be automatically connected.
Finishing a conference
You can leave a conference via the main menu (the 3 dots on the top right) by selecting „Leave conference“. With this option, other participants will remain in the conference room. By selecting „End conference,“ you end the conference. This option will disconnect all other participants.
When you choose the “End conference” option, then any chat messages and „shared notes“ will be deleted. Therefore, it is recommended to copy and save any data prior to ending a conference.
Participant permissions
Web conferences can be used in a variety of settings, for example,
- Meetings with several people who participate equally with both audio and video
- Seminars in which several people present, one after the other
- Lectures and events in which one person presents and participants watch, listen and communicate via chat
- Job interviews and oral exams, where candidates are admitted one by one from a waiting room
- The supervision of online exams, where only supervisors can view webcams
BBB offers a variety of settings to set the appropriate permissions for participants.
Example scenario
Below is an example of the settings you can choose to hold a web conference in which you present and participants primarily watch and listen. These include the following:
- Only you can broadcast video and audio, as well as screen sharing
- All participants can communicate via chat
- Participants can change their status (for example, virtually raise their hand)
- You or a moderator can limit who can share their audio, video or screen by turning permissions on or off
For this scenario, start a conference room of your choice and click on the gear icon in the list of users.
Disable the settings as shown:
To unlock a particular participant, click on their icon and select „Unlock“ for audio and video or „Make presenter“ to enable screen sharing.