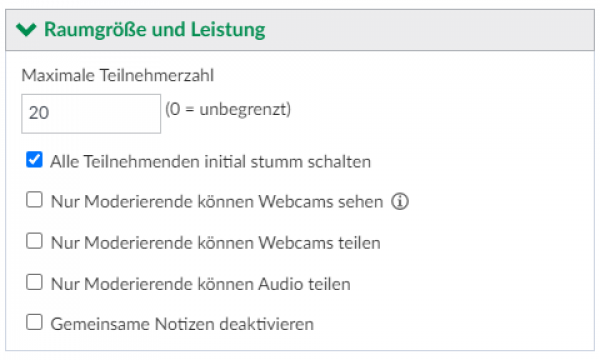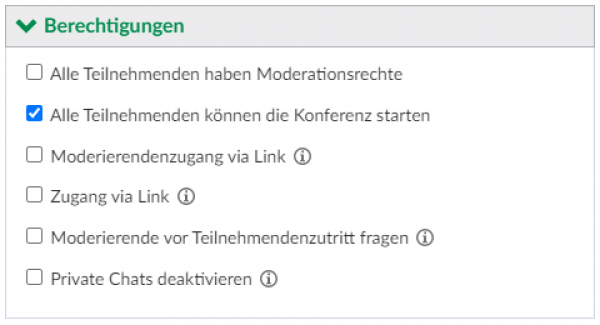Dies ist eine alte Version des Dokuments!
−Inhaltsverzeichnis
Plugin für Stud.IP zu Einbindung von BigBlueButton
Sie können mit dem Plugin „Meetings“ auch direkt Webkonferenz-Räume in Stud.IP-Veranstaltungen erstellen.
Wir empfehlen Webkonferenzen aber eher für kleinere Lehrveranstaltungen mit hoher Interaktion, wie Tutorien, Übungsgruppen, Beratungsstunden etc.
Anleitung für Meeting-Plugin
Wenn Sie in Ihrer Stud.IP-Veranstaltung das Meeting Plugin aktivieren wollen,klicken Sie auf Mehr…

Suchen Sie in der Liste der verfügbaren Plugins das Plugin Meetings.
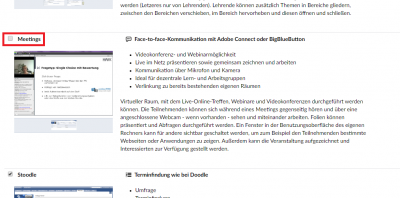
Anschließend befindet sich das Plugin in der oberen Leiste der Stud.IP-Veranstaltung.

Wurde das Plugin zum ersten mal in der Veranstaltung aktivert, sollten Sie die folgende Meldung erhalten
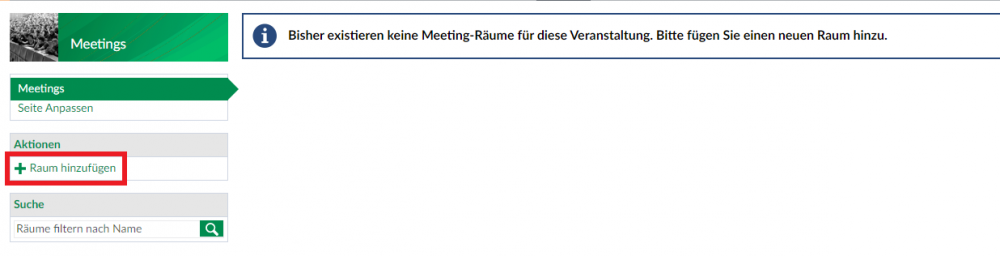
Über den Menüpunkt Raum hinzufügen auf der linken Seite im Kasten Aktionen können Sie einen neuen BBB Raum anlegen.
Tragen Sie im Fenster Raumkonfiguration unter Raumeinstellungen im Feld Raumname eine Bezeichnung für den BBB VK Raum ein. Wählen Sie unter Konferenssystem über das gleichnamige Drop Down den Eintrag BigBlueButton (Server1) … aus.
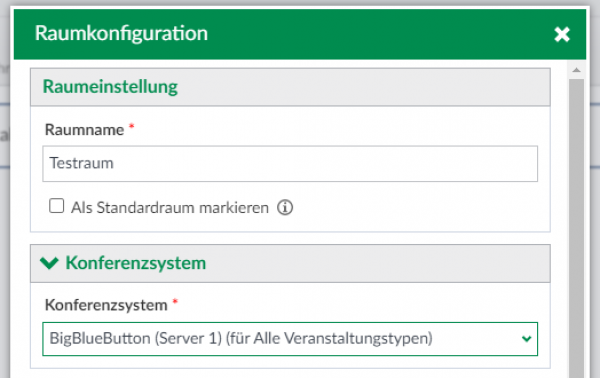
Nach Auswahl des Konferenzsystems, stehen Ihnen weitere Optionen zur Verfügung, mit denen Sie Ihren Raum konfigurieren können.
Kategorie Raumgröße und Leistung
- Maximale Teilnehmerzahl
- Über das oben genannte Feld lässt sich bestimmen, wie viele Personen maximal gleichzeitig den BBB-Raum betreten können. Es muss mindestens eine maximale Teilnemerzahl von 20 oder eine 0 eingetragen werden. Bei Eingabe einer 0 ist die maximale Teilnehmerzahl nicht begrenzt.
- Alle Teilnehmenden initial stumm schalten
- aktiviert: Die Mikrofone aller Personen, die den BBB-Raum betreten, werden zunächst automatisch stumm geschaltet
- Nur Moderierende können Webcams sehen
- aktiviert: Nur Personen mit dem Status Moderator:in können die aktivierten Webcams von anderen Teilnehmenden sehen
- deaktiviert: Jede Person kann die aktivierten Webcams sehen
- Nur Moderierende können Webcams teilen
- aktiviert: Nur Personen mit dem Status Moderator:in können ihre eigene Webcam aktivieren
- deaktiviert: Jede Person kann ihre eigene Webcam aktivieren
- Nur Moderatoren können Audio teilen
- aktiviert: Mikrofone können nur von Personen mit dem Status Moderator:in aktiviert werden
- deaktiviert: Jede Person im BBB-Raum kann sein Mikrofon aktivieren
- Gemeinsame Notizen deaktivieren
- aktiviert: Die Funktion zur Eingabe gemeinsamer Notizen steht im BBB Raum nicht zur Verfügung
Kategorie Berechtigungen
- Alle Teilnehmenden haben Moderationsrechte
- aktiviert: Jede Person, die den BBB-Raum betritt, bekommt automatisch Moderationsrechte
- deaktiviert: Nur Personen, die in der zugehörigen Veranstaltung als Dozent:in eingetragen sind, haben automatisch Moderationsrechte beim Betreten des BBB-Raums
- Alle Teilnehmenden können die Konferenz starten
- aktiviert: Studierende können den BBB-Raum jederzeit betreten und somit eine Konferenz in dem Raum starten
- deaktiviert: Der BBB-Raum kann von Studierenden erst dann betreten werden, wenn ein:e Moderator:in (Dozent:in in der Veranstaltung) den Raum betreten hat
- Moderierendenzugang via Link
- aktiviert: Es lässt sich ein Gastlinks erstellen, über die Personen ohne Stud.IP Zugang den BBB-Raum nach Eingabe eines Pins als Moderator:in betreten können
- Zugang via Link
- aktiviert: Es lässt sich ein Gastlink erstellen, über die Personen ohne Stud.IP Zugang den BBB-Raum betreten können
- deaktiviert: Personen ohne Stud.IP Zugang können den BBB-Raum nicht betreten, außer es wurde ein Moderierendenzugang via Link eingerichtet (s. o.)
- Moderierende vor Teilnehmendenzutritt fragen
- aktiviert: Moderator:innen müssen Teilnehmenden den Zutritt zum BBB-Raum (innerhalb des BBB-Raums) explizit erlauben
- deaktiviert: Der Beitritt zum BBB-Raum ist für Teilnehmende/Gäste auch ohne explizite Erlaubnis durch eine Person mit dem Status Moderator:in im BBB-Raum möglich
- Private Chats deaktivieren
- aktiviert: Private Chats sind im BBB-Raum nicht möglich
Zusätzlich lassen sich BBB-Räume auch einzelnen Gruppen zuordnen, die in Stud.IP für eine Veranstaltung angelegt wurden. Eine Gruppe kann über das Drop Down Menü im Bereich Gruppenraum ausgewählt werden. Möchte man keine Gruppenzuordung vornehmen, so muss hier die Option Keine Gruppe selektiert sein.

Über den Button 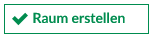 können Sie Ihre Konfiguration speichern. Sie gelangen anschließend wieder auf die Übersichtsseite.
können Sie Ihre Konfiguration speichern. Sie gelangen anschließend wieder auf die Übersichtsseite.

Über das Icon  können Sie den Konfiguration des Raums ändern.
können Sie den Konfiguration des Raums ändern.
Möchten Sie allen Nutzern Administrationrechte geben, klicken Sie auf das Symbol 
Soll der Raum für die Teilnehmer der Veranstaltung nicht sichtbar sein drücken Sie das Symbol 
Sobald Sie den Button 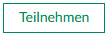 drücken werden Sie zum BigBlueButton System weitergeleitet. Studierende gelangen über diesen Button ebenfalls zum BBB-Raum
drücken werden Sie zum BigBlueButton System weitergeleitet. Studierende gelangen über diesen Button ebenfalls zum BBB-Raum
Sollten Sie weitere VK Räume benötigen können Sie diese mit dem Button 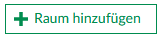 anlegen.
anlegen.