Dies ist eine alte Version des Dokuments!
Inhaltsverzeichnis
Creating and Administering Conferences with BigBlueButton
Create and configure conferences
Rufen Sie https://webconf.tu-clausthal.de/ auf und melden Sie sich mit Ihrer RZ-Benutzerkennung und dem zugehörigen Passwort an. Dann werden Sie zu Ihrem BBB-Profil weitergeleitet, wo Sie neue Räume erstellen oder bestehende konfigurieren können.
Bei der Raumerstellung haben Sie verschiedene Einstellungsmöglichkeiten:

- Die automatische Stummschaltung von Teilnehmern beim Betreten ist empfehlenswert, um versehentliche Störungen zu vermeiden.
- Zugangscodes schützen Ihren Raum vor unerwünschten Besuchern und der Moderator-Code spart Ihnen potenziell die manuelle Vergabe von Rechten in einer Konferenz.
- Alternativ können Sie mit „Freigabe durch Moderator bevor der Raum betreten werden kann“ einen Warteraum einrichten, aus dem Sie Gäste einzeln in Ihren Raum lassen können.
- Die Einstellung „Jeder Teilnehmer kann die Konferenz starten“ ist nicht zu empfehlen, da der Raum von jedem genutzt werden kann, der die Adresse kennt.
Wenn Sie diese Einstellungen für einen bereits erstellten Raum konfigurieren möchten, klicken Sie auf den Menü-Button (die drei Punkte).
Stellvertreter einrichten
Über den Menü-Button können Sie auch mit „Zugriff verwalten“ eine oder mehrere Personen auswählen die Ihren Konferenzraum starten können und automatisch Moderatoren Ihrer Konferenz sind.
Wenn jemand mit Ihnen einen Raum teilt, wird dieser neben Ihren Konferenzräumen angezeigt.
Konferenz starten
Wenn Sie eine Konferenz starten möchten, wählen Sie den gewünschten Raum aus und klicken auf „Starten“, Sie werden automatisch mit dem Raum verbunden.
Leaving the conference
You can leave the conference via the menu (the 3 dots at the top right of the screen) by logging out. Other meeting participants will remain in the conference room.
With „End conference“ you end the conference and the remaining
Participants are also disconnected from the conference room.
The chat messages and any „shared notes“ that may have been created are deleted as soon as you as moderator press the „End conference“ button. Thus, before ending a conference, the data should be copied if necessary and saved in a separate file.
Teilnehmerberechtigungen für unterschiedliche Szenarien
Webkonferenzen können für unterschiedliche Anwendungsszenarien genutzt werden, z.B.
- Meetings mit mehreren Personen, die mit Audio- und Video gleichberechtigt teilnehmen.
- Seminare, bei denen mehrere Personen nacheinander vortragen.
- Vorlesungen und Veranstaltungen, bei der ein Vortragender präsentiert und viele Hörer zuhören und Fragen per Chat stellen.
- Vorstellungsgespräche und mündliche Prüfungen, wo die Kandidaten nacheinander aus einem Warteraum eingelassen werden.
- Die Aufsicht von Online-Klausuren, wo nur die Aufsichtspersonen die Webcams sehen sollen.
BBB bietet umfangreichen Einstellungsmöglichkeiten, um die Rechte der Teilnehmer für solche Szenarien passend einzustellen.
Example scenario
If you want to give a presentation where many participants are primarily supposed to watch only, an example configuration is explained below.
With the properties:
- Only you can send webcam and audio to the conference by default, as well as screen sharing.
- The text chat can be used by all participants.
- Participants can change their status (virtual hand signal).
- You or a moderator can allow or deny access to participants to speak, as well as to the webcam and screen sharing.
Start the conference room of your choice and click on the cogwheel symbol in the list of participants.
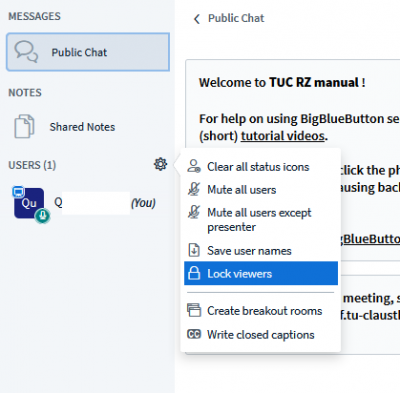
In the following window, deactivate the settings as shown in the illustration.
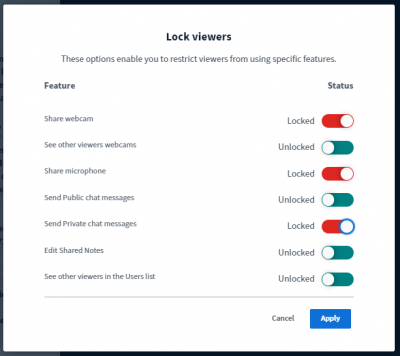
To unlock participants, click on the desired participant and then click „ enable user“ for audio and webcam or „make me the presenter“ to delegate screen sharing to them.
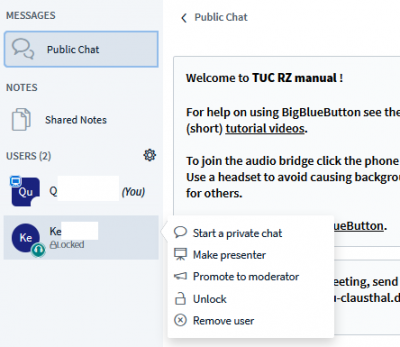
Configuration of the participants
To assign permissions or roles to participants, click with the left mouse button on the corresponding name in the participant list.


