Dies ist eine alte Version des Dokuments!
Inhaltsverzeichnis
Moderation einer Webkonferenz
Erstellung und Verwaltung von Konferenzräumen
Rufen Sie https://webconf.tu-clausthal.de/b auf und melden Sie sich mit Ihrem RZ-Kürzel und zugehörigen Passwort an. Nachfolgen werden Sie zu Ihrem BBB-Profil weitergeleitet, wo Sie neue Räume erstellen oder bestehende konfigurieren können.
Bei der Raumerstellung haben Sie eine Vielzahl von Einstellungsmöglichkeiten
Die Automatische Stummschaltung von Teilnehmern beim Betreten ist empfehlenswert, um versehentliche Störungen zu minimieren
Zugangscodes schützen Ihren Raum vor unerwünschten Besuchern und der Moderator-Code spart Ihnen potenziell die manuelle Vergabe von Rechten in einer Konferenz

Wenn Sie diese Einstellungen für einen bereits erstellten Raum konfigurieren möchten klicken Sie auf den Menü-Button, erkenntlich durch die drei Punkte
Über den Menü-Button können Sie auch mit „Zugriff verwalten“ eine oder mehrere Personen auswählen die Ihren Konferenzraum starten können und automatisch Moderatoren der Konferenz sind

Wenn jemand mit Ihnen einen Raum teilt, wird dieser ebenfalls neben Ihren erstellten Konferenzräumen angezeigt
Wenn Sie eine Konferenz starten möchten, wählen Sie den gewünschten Raum aus und klicken auf „Starten“, Sie werden automatisch mit dem Raum verbunden
Teilnehmerverwaltung
Wenn Sie Ihren Konferenz-Raum durch die Option „Freigabe durch Moderator bevor der Raum betreten werden kann“ eingeschränkt haben, geben Sie wartende Gäste an folgender Stelle frei

Über den Zahnrad-Button öffnen Sie die Teilnehmer-Verwaltung einer Konferenz

Mit „Teilnehmerrechte einschränken“ können Sie für alle Teilnehmer bestimmte Funktionen erlauben oder beschränken
Moderatoren werden von diesen Einstellungen nicht betroffen

„Gastzugang regeln“ bietet Ihnen die Möglichkeit während der laufenden Konferenz den Zugang zum Konferenzraum einzuschränken oder zu öffnen
Entweder kann ein Moderator wartende Gäste einlass geben oder verweigern, der Zugang zum Raum wird generell gesperrt oder ist für jeden offen
Sofern ein Raumzugangscode gesetzt wurde, behaltet er weiterhin seine Gültigkeit unabhängig was bei „Gastzugang regeln“ konfiguriert wurde, durch einen Moderator-Code können Moderatoren auch bei einem geschlossenen Raum weiterhin die Konferenz betreten
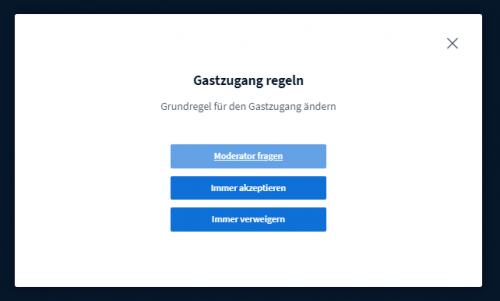
Gruppenräume
Wenn Sie Ihre Konferenz-Teilnehmer für eine festgelegte Zeit in definierte Gruppen aufteilen möchten wählen Sie „Gruppenräume erstellen“ bei der Teilnehmerverwaltung aus
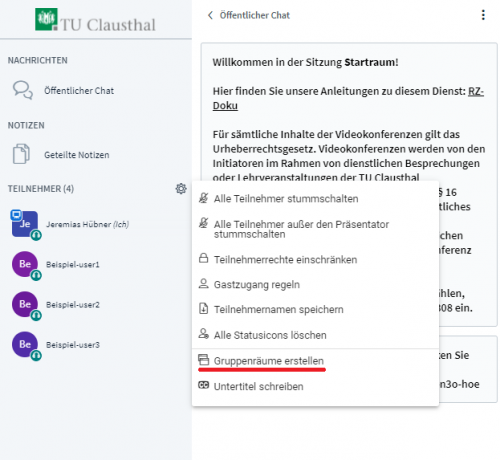
Auf der nachfolgenden Seite können Sie Teilnehmer eigenständig oder zufällig aufteilen, die Laufzeit der Gruppenräume bestimmen und deren Anzahl (bis zu 16 Gruppenräume)

Nach der Erstellung werden alle ausgewählten Teilnehmer automatisch mit einem Gruppenraum verbunden und treten diesem nach Bestätigung seitens des Teilnehmers bei
Der Haupt-Konferenzraum bleibt weiterhin offen und alle Teilnehmer verbunden, die Audioverbindung mit dem Hauptraum wird beim Betreten eines Gruppenraums getrennt
Mit einem Klick auf das Feld „Gruppenräume“ werden Ihnen alle Gruppenräume angezeigt, Sie können einem bestimmten Raum beitreten, über das Plus-Symbol die Laufzeit erhöhen oder die Gruppenräume sofort beenden

Für den Fall, dass Teilnehmer einem Gruppenraum zugeordnet werden müssen, nachdem diese bereits erstellt wurden, können über die Teilnehmerverwaltung weitere Einladungen verschickt werden

Wenn die Gruppenräume beendet werden oder die Laufzeit abläuft, werden die Gruppenräume geschlossen und alle Teilnehmer werden wieder zum Hauptraum weitergeleitet
